
If you’ve created your own content in Inventor’s content center, you’ll have to update it when you move to your next version of Inventor. Fortunately, this isn’t really that difficult, but it’s good to know the steps.
So in the interest of sharing, here are the steps that I used to update my own content center from Inventor 2015 to Inventor 2016.
In my setup, I’m using Desktop Content Libraries, which means they’re not stored in Vault. These libraries are databases stored on my local drive. These steps are particular to that setup.
Also, I’ve already copied the files to their new locations. So really all that’s left to do is update the libraries. This will make sure they’re ready to be used by Inventor 2016.
Without further delay here’s how I did it. I hope this can help you too!
Before anything, there’s that little thing about having a backup. Custom content can mean hours of work that’s been collected over the years. Do you want to lose that? It’s worth a few minutes to make a backup.
I’ve never lost content during an update, but there’s no reason to tempt fate.
The first step is to open up Inventor, and on the Get Started tab, choose Projects.
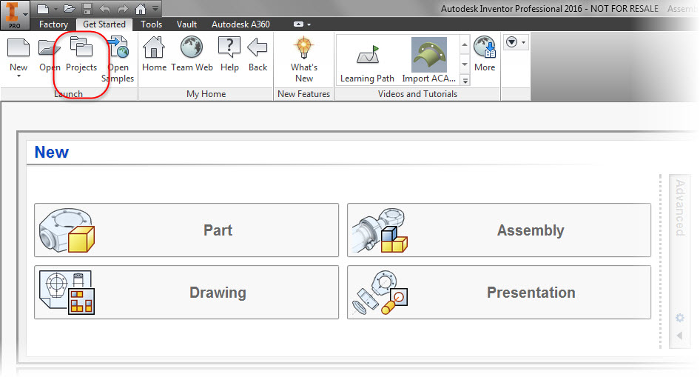
Starting up your project
When the projects screen opens, make sure the project your working with is active, and click on the Configure Libraries icon.
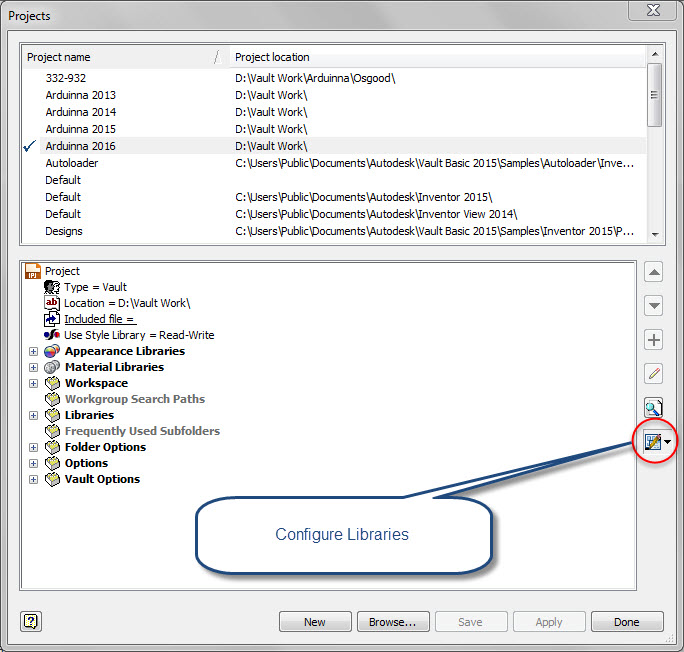
This shows the libraries available to the project. Any libraries that require migration have an exclamation point icon next to them.
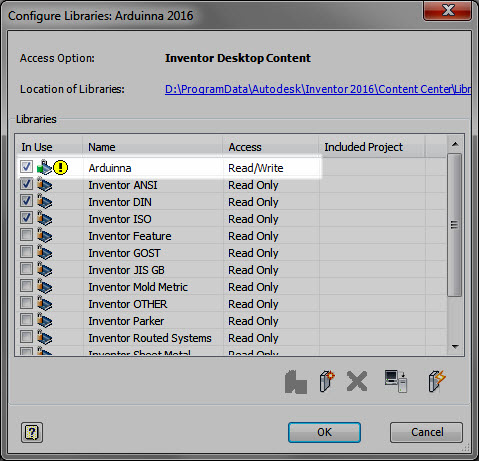
Only one library needs migrating
To start the process, click the Update icon.
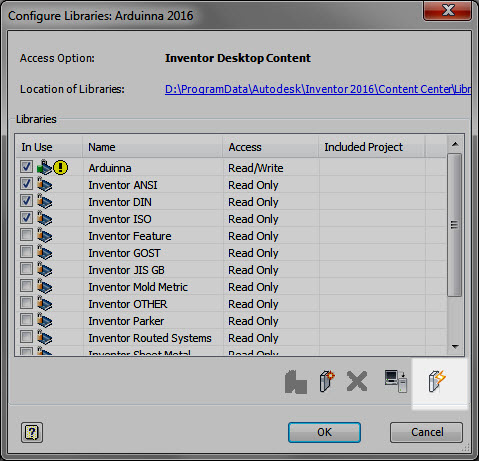
The update button means go!
Next, Inventor is going to ask you if you’ve made a backup. If you haven’t, this is your second, and last chance.
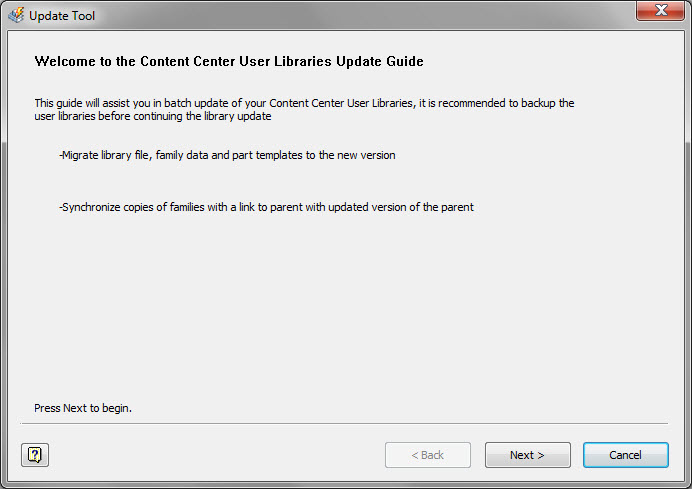
Once you’ve made that backup, click next, and go to the next step. Inventor will ask which libraries you’d like to update. In my case, I only have one. So that makes my job easy.
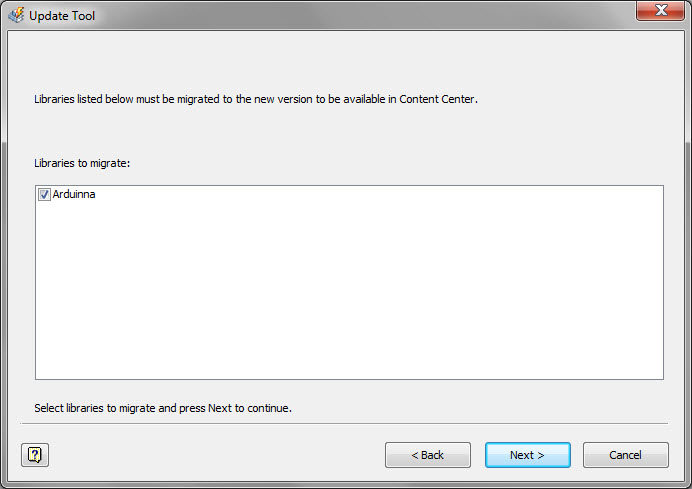
After the update is done, You’ll see a confirmation screen, Inventor will ask you if you want to create a log, if you’d like.
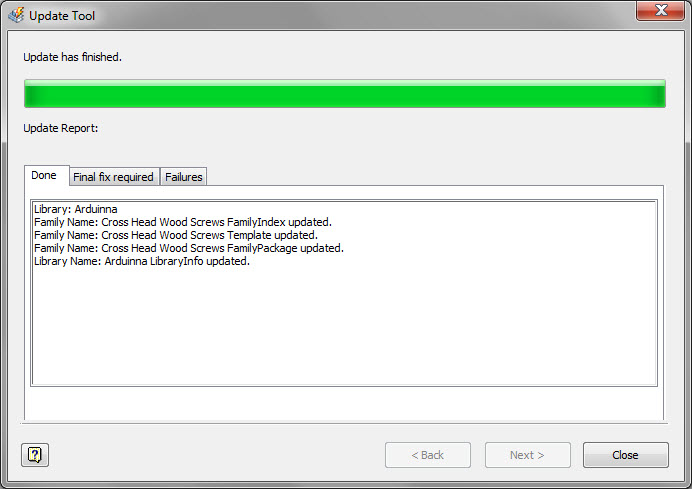
After this, your library is updated, and it’s ready to start using.

No exclamation point. It’s ready to use!
Join the Autodesk Virtual Academy community and never stop learning.
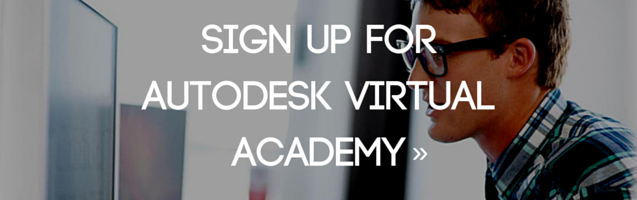
Refreshing Current Content
This is great for new content that you’re going to place, but what about older assemblies that have content from your previous versions?
There’s a solution for that too.
When you have an assembly that contains older content, go to the Manage tab, and look for the Refresh button on the Content Center panel.
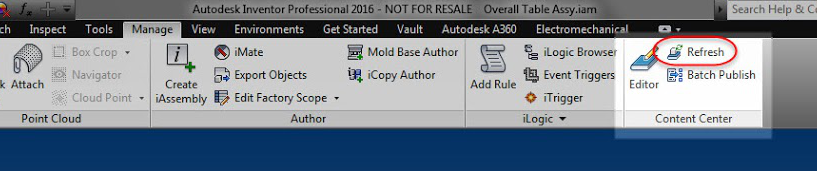
Refreshing content
A dialog box appears showing you which content is out of date. Clicking the Refresh button will update any content in the assembly.
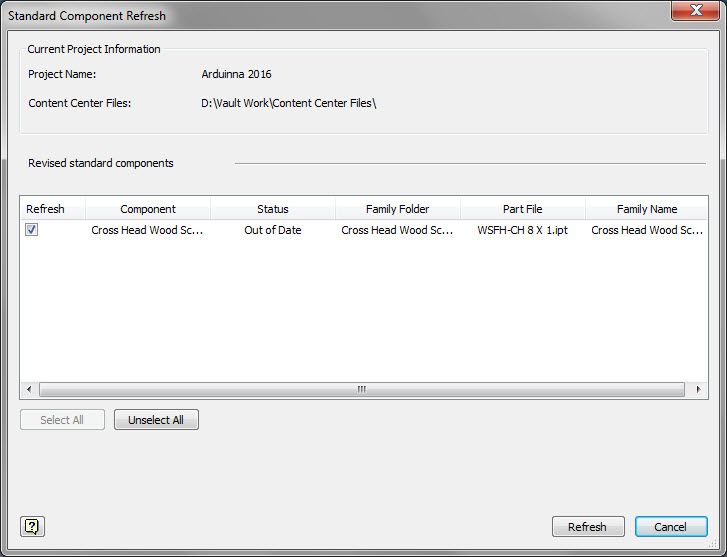
Refreshing the Content
After a short update, the content will show that things have been successful.
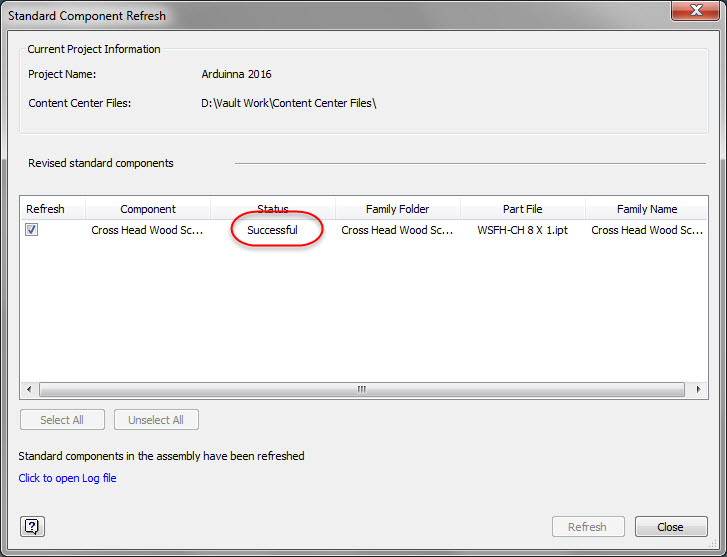
Congratulations, this content is updated!
And on a couple of final thoughts, you can also update content via Inventor’s Task Scheduler. This let’s you update several assemblies at once!
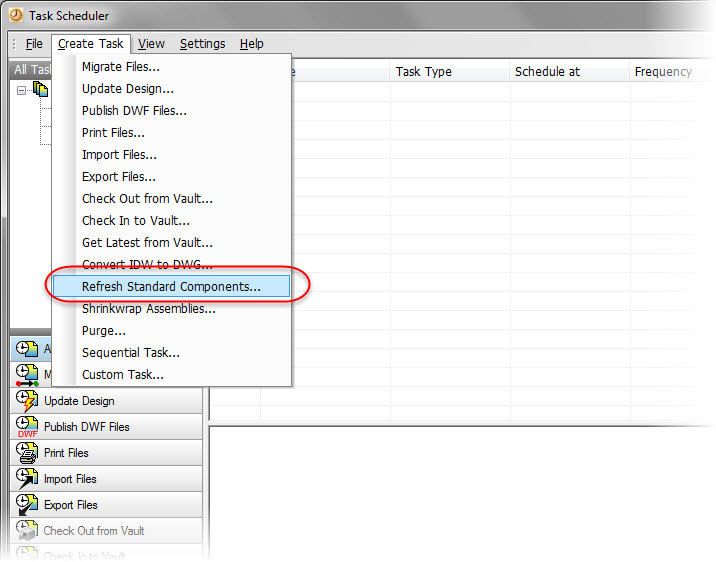
Updating via Task Scheduler
Another alternate, although I haven’t used this one much personally, is to go into Application Options, and select Refresh out-of-date Standard parts on Placement. Checking the box will refresh content as it’s placed.
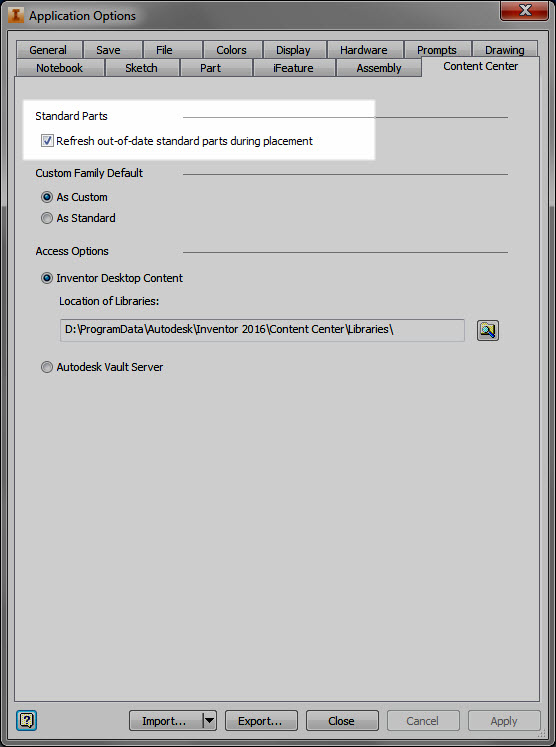
Out-of-date content can be updated as it’s placed
Use one, or use them in conjunction! Either way, these all are here to help you make sure your content is up to date!