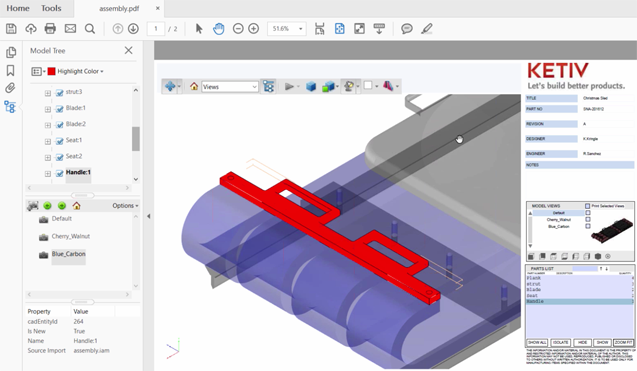
Export Model to Inventor 3D PDF is a great feature in Inventor that allows you to share your projects with stakeholders and team members who may not have CAD software. The PDFs created include 3D views of the design with the ability to take measurements and interact with the design on an in-depth level.
In this session of Autodesk Virtual Academy, Rich Sanchez goes over how to get up and running with 3D PDFs. With a major improvement in collaboration, you’ll learn how this feature will help your team build better products.
Watch the Webcast
If you missed the webcast, you can watch the full session below. Be sure to subscribe on our YouTube channel to be notified when videos post each week.
Benefits of 3D PDF
Exporting to 3D PDF is a new feature included in the 2017 release of Inventor. It’s a feature that excited the KETIV team upon release and we’ve encouraged customers to start implementing this feature to improve collaboration with their team.
So what exactly is a 3D PDF? Essentially, it’s like the PDF files we all know. They can easily be shared via email and viewed by anyone. A 3D PDF brings these same benefits to the table – and much more!
While most PDF files are flat files such as text or image, a 3D PDF allows you to rotate your design as if you were in Inventor and look at different view representations as well as measurement tools. You also have a full model tree so you can look at the individual components and even get a full Bill of Materials from your model.
Security plays a large role as well. You get to decide what to include in the 3D PDF. You’re in control of what a vendor, department, or client sees. You can customize the 3D PDF based on your needs.
3D PDFs are all about broader collaboration and simple file transfer. Before, if you wanted to send an Inventor assembly, you’d need to pack-and-go the project. You’d spend time to ensure the individual has a compatible version and all files are represented properly. Now all you have to do is export to 3D PDF and send it off. If you have Inventor 2017, give it a try today!
Check out this 3D PDF of a Christmas Sled to understand the true value of this feature.
Q&A
Where is the default 3D PDF Template location?
It’s located where the Inventor templates are stored. In this case, we’ve set templates to remain in the default location: C:UsersPublicDocumentsAutodeskInventor2017Templates.
You can also locate templates within Inventor in the Tools tab under ‘Application Options’. In the file section, you’ll see the ‘Default Templates’ column which you can edit to your needs.
How do you change the logo in the 3D PDF?
Within the template in your PDF editor, you can adjust the objects. If you bring in compatible files, you can switch as needed.
Do you need Adobe Acrobat Pro to edit the templates?
You don’t necessarily need the Pro version. There are other PDF editors on the market, or even Adobe Illustrator. With that in mind, Adobe Acrobat Pro is the standard.
Join the Autodesk Virtual Academy community and never stop learning.