Are you wondering how to better manage Inventor Styles when working remotely? As many companies have transitioned to remote work, this has become a more common question. Be sure to visit our resources page for more info about Remote Work.
As some people are logging in remotely to their work computers, while others have taken their computers home and using VPN into their server, this has introduced some performance challenges. One of the issues we see often when people work over VPN is Inventor Styles Library or “Design Data” causing very slow performance, delaying sometimes several minutes before the program will open. If you have this issue and you think it might be related to styles, here are some ways around this.
Let’s start by reviewing ways the Inventor Styles Library can be managed.
Shared Design Data: Styles
Inventor Styles Libraries by default are local to each computer and kept within Design Data. Use this path to navigate to your Design Data: C:\Users\Public\Documents\Autodesk\Inventor 2020\Design Data
How to find Public Docs Design Data
To keep a consistent standard that everyone in your organization adheres to, we often “share” this data.
This can be done in one of several ways below.
- On a Direct Network
- On a VPN Network
- Keeping a Local Copy of a Shared Network Location
- Keeping a Zip of your company files in Vault
- Adding Styles to a Vault Library
Regardless of which way you go, you will need each station to point to the proper location. Here is how:
Redirecting your Design Data
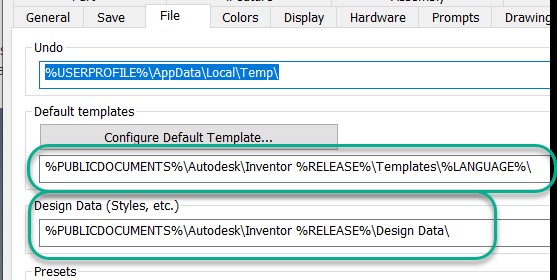
- You can take a copy of your templates and Design Data (styles) from your public docs and store them in a desired location.
- Then redirect Inventor to look to this new location. Go to Tools Application Options, Files Tab and point to the both the new styles location and the templates location.
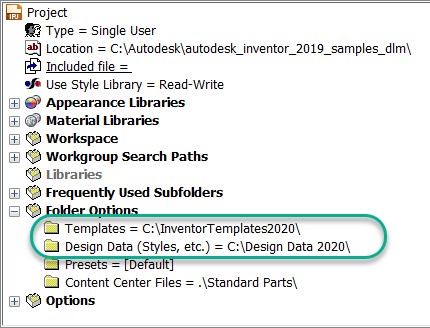
Or Edit your Project in Folder Options. This overwrites your Application Options. This is ideal if you are working in a single project environment like vault
Hot Tip: If Inventor is not loading, you can access to Inventor Project Editor in Windows Explorer, find any project and right click, then Edit.
- Close and reopen Inventor anytime you change paths.
Having Trouble changing Styles location?
If you have trouble redirecting the path, or receiving an error, it is often because the new Design Data folder does not have all the files it needs. We have seen when you copy across a network or firewall, not all the files come in. Make sure you check the number of files, it should be the same or more than the default.
You can copy & paste the “public docs” version over top of yours and reply No! to overwrite the existing files. This way, it will copy only missing files.
If you still have an issue redirecting, you can use the Inventor Reset Utility to make it ignore the shared server location. First ensure Inventor is working properly, then point to the new location.
Sharing Design Data
There are several ways you can share your design data for Inventor Styles. I have listed some basic scenarios and some considerations for each.
1. On a Direct Network
On a direct network, your team shares a common location where you can put files. Often the Design Data (styles) and the Templates will be put in a folder called “Inventor Resources 2020”. We add the year 2020, for example, to differentiate when we upgrade to a new version as the Design Data and Templates will need to be migrated.
In the remote-use case, some have been doing a remote login to their PC’s which remains at their office and is connected to their network.
2. On a VPN Network
If you are using VPN, you are virtually connected to your network and access should remain consistent as if you were within your office environment. However, if you have slow performance, consider Keeping a Local Copy of a Shared Network Location.
3. Keeping a Local Copy of a Shared Network Location
When working from home and accessing Design Data (styles), templates and files via VPN, some customers experience extremely slow performance. Copy your Design Data and Templates locally for Inventor Styles to client workstations and redirect Inventor to them. Be sure that all files were copied, see above Having Trouble changing Styles location? Notify team members when you make Design Data updates.
4. Keeping a Zip of your company files in Vault
If you are using Vault, you can zip up your company styles and add the zip file to the Vault through Windows Explorer. Users will “Get” a copy of the Zip file when updates are made, go to working folder and extract to a desired “library” location. Users will need to be careful about unzipping to the appropriate location.
To edit, the administrator will get the most current Zip and check it out. Then, go to working folder and extract it. Check out project and change the project Use Styles Library= read-write, Save. Make edits. Zip up Design Data and add it back through Windows Explorer. Check in Zip file and Undo Checkout of Project.
If you still need additional assistance, check out this article on Autodesk Knowledge Network: How to get the Inventor Design Data folder checked into Vault
5. Adding Styles to a Vault Library
Autodesk does not support adding Design Data directly to Vault. However, we do know of some customers that are doing this successfully. One benefit would be having tractability for modifications. Another is other having Design Data housed with the rest of your design files.
Using Windows Explorer and drag and drop to Vault Explorer, you must use a library folder. This will prevent images that you associate with materials from being treated like referenced models in a Copy Design.
When adding Design Data, there is an option required to allow this. It is in Vault Settings> uncheck Disable Check in of Design Files
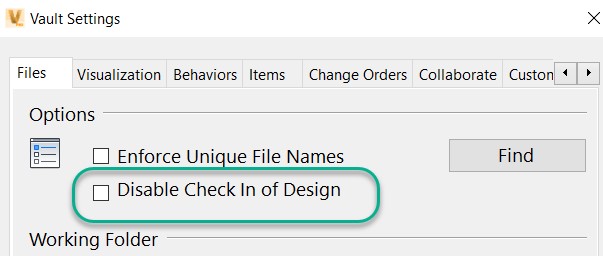
Users will still need to “get” Design Data as it is updated and administrators will have to get and check out styles files manually from within the vault client as needed.
Conclusion
These tips should help improve slow performance with Inventor Styles when working remote. For additional information around Enabling Remote Teams, check out the Resources Page!
