With dozens of features and options in Autodesk software, it is normal to feel overwhelmed or get stuck on a project due to an error in settings or lack of knowledge. We have pulled our top 5 Inventor and AutoCAD tips of 2021. These have helped Autodesk users improve their efficiency and avoid roadblocks when working in the Autodesk suite. These 5 tips will help you simplify your processes and understand a few different features within Autodesk Inventor and AutoCAD.
The 5 Most Popular Autodesk Tips & Tricks
Sharing Sketch Symbols with your team
When you finish creating sketch symbols, there are two good methods on how to share these symbols with your drafting/engineering team.
Method 1 is to make these symbols within a custom drawing template and then share that template in a centralized, locked location, such as Vault. Method 2 is to save the sketch symbols within a symbol library. Once the library is made and created, make sure in the application option that it is set to the correct path to wherever the sketch symbol library is saved to.
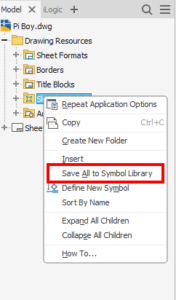
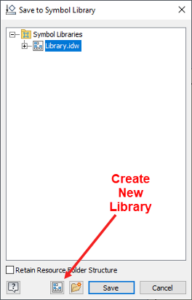
Update existing projects with the “Project Compare” feature from AutoCAD Plant 3D 2022.
One of the most popular Autodesk tips & tricks is to update existing projects with “Project Compare” feature. This feature allows users to apply changes or updates made from a standard project or template.
First, open an existing project, right-click on the project manager, and select the Project Compare option. Next, select the project.xml file from the standard or template project. Wait a couple of seconds and a Project Compare Summary will be displayed. Then, review and compare settings from the P&ID, Piping, Isometrics, Orthos, and Pipe Specs to understand the differences. Finally, accept or reject which settings that you will want Sync’d between the existing project from your standard or template project.
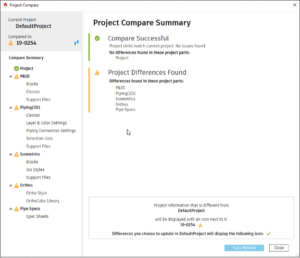
What else can Autodesk Vault be used for?
Did you know that Autodesk Vault can be used for more than just Inventor files?
In fact, Autodesk Vault can manage all sorts of files types, including AutoCAD DWG’s, MS Office Docs, PDF’s, SolidWorks, & more
Unlink your company’s logo
When customizing your company Title Block, it is highly recommended NOT to link your company’s logo. By unchecking the box that says “Link,” the image embeds itself into the template. This way, you do not have to worry about whether it is “Linked” or not.
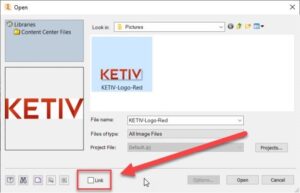
How to turn off sketch axes visibility
If you are having trouble seeing your sketch geometry on top of the sketch axes, try turning off their visibility with this simple application option in Autodesk Inventor Professional.
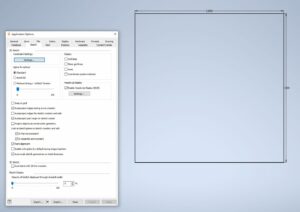
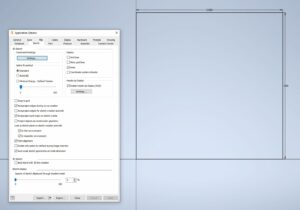
Reuse a Virtual Component in Inventor Assemblies
You can reuse a Virtual Component in Inventor Assemblies simply using a right-click -> Copy from the source, and then right-click -> Copy in the target Assembly. Get all the details on Virtual Components from this Autodesk Virtual Academy session:
https://hubs.li/H0Mf53G0
These tips should help you stay efficient and overcome any blocks in design and manufacturing creation. Whether you are working in AutoCAD or Inventor, these few tips should help in your everyday workflow.
Subscribe here to our weekly webinars to learn the latest design and manufacturing business solutions and stay up to date with the latest Autodesk tech tips!
