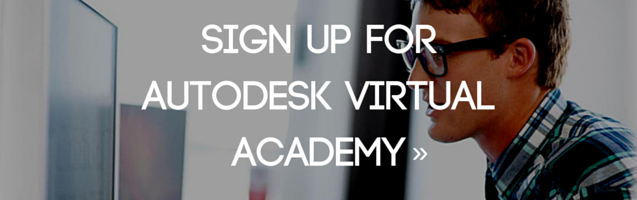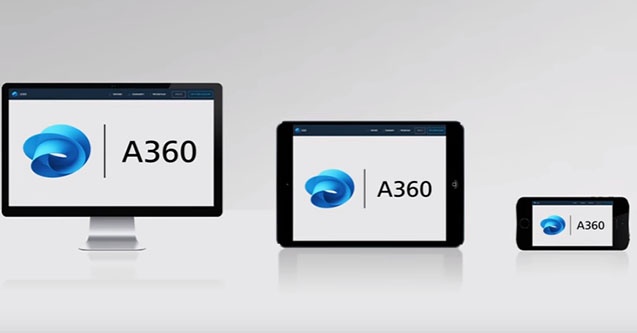
The recent Autodesk Virtual Academy webcast explored Inventor Connected Design on A360. KETIV’s Jonathan Kriek and Autodesk Product Manager Loren Welch provided a live demonstration of how Connected Design works and how easily it can be implemented, increasing collaboration between everyone involved in your project.
So let’s go over a few of the topics they discussed, as well as questions from viewers.
What is Inventor Connected?
Loren Welch began by discussing the updates and changes for how data sharing has changed prior to Autodesk’s Inventor 2016 R3 update and Inventor 2017 Connected. Now, through Autodesk Inventor and A360, users are able to share and collaborate 3D designs between anyone, anywhere, and nearly on any device. Emailing AutoCAD files and asking clients to install a viewer to see the design process are now things of the past.
Important Features:
- From your team to your customers, Inventor Connected Design means sharing your models and project files much more conveniently.
- Files are shared safely and securely, lessening the concern that your design could potentially end up where you don’t want it. This is done by enabling unique safeguards, including a “view-and-comment” restriction.
- Specific people have the opportunity to collaborate. For example, project stakeholders can see the intent behind any changes or modifications of the design.
- Inventor is not needed to participate and users don’t need to be connected to the same network.
Watch the Session:
Check out the full webcast below. You can also subscribe to all sessions on the KETIV YouTube Channel.
Live Demonstration:
KETIV team member Jonathan Kriek took us into the Autodesk Inventor 2017 software to give a more in-depth look at how exactly Inventor Connected Design is seen and operated by the user. The design he demonstrated with was a 6-speed transmission model. In order to access Inventor Connected Design and share his car-part design, a small blue icon must be clicked, located in the bottom right-hand side of the screen. This icon opens a tab that reads ‘Connected Design on A360.’ Here is where all the designs collaboration occurs. Within this tab, there are two main sections: Events and Design Shares.
- Events: This includes comments, mark-ups, who has viewed the design, etc.
- Design Share: This section shows all current designs being shared and organizes them into three main elements – ‘Owned by me,’ ‘Shared with me,’ and ‘Archived.’
In order to share your design for the first time, Jonathan describes the process after pressing ‘Design Share this View.’
The remainder of the presentation includes Jonathan accessing his designs through his browser and mobile phone!

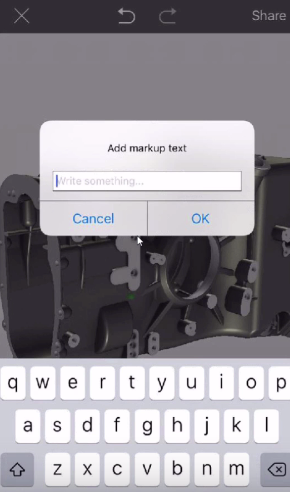
Q&A
What if my share link in the bottom right corner of Inventor is broken or not there?
Usually, this is the result of inappropriate proxy settings or failure to connect to the network. There may also have been an error during the download process.
Can you actually manage/edit your designs within the browser or mobile device?
This feature was intentionally turned off due to customer feedback and concerns with security. We will continue to look into what kind of controls our clients want and feel is suitable.
If you are interested in learning more about these features, be sure to visit the Autodesk page for yourself, where you’ll get a complete rundown of all the changes implemented to Inventor 2017.
Have an idea for a feature? Check out the Inventor IdeaStation page where you can share your ideas about how to improve Inventor with the Development Team.
Join the Autodesk Virtual Academy community and never stop learning.