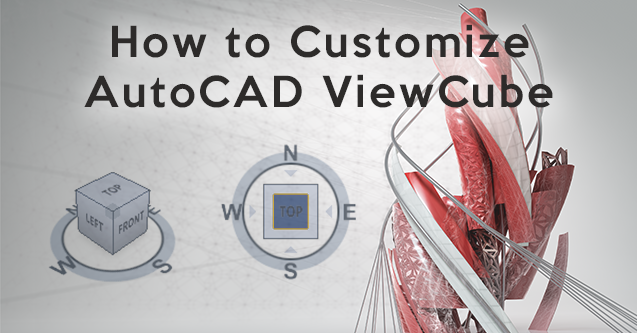
Have you ever found yourself working in AutoCAD and bothered by the ViewCube AutoCAD in your drawing space? Or would you just like to momentarily remove it to help edit a current design?
It seems most people fall under one of two categories:
- Those who want nothing more than to get rid of the ViewCube AutoCAD
- Those who have never noticed it before until it got in the way of their drawing, and now want nothing more than to get rid of the ViewCube
Joking aside, the ViewCube is available for all AutoCAD users by default and is helpful for keeping your drawings “upright.” However, it’s more useful for those that work in a 3D drawing environment, and not so much for 2D drafters. If that’s you, I’m going to show you how to get rid of that ViewCube – or if you’re feeling up to it, how you can make it larger.
Show or Hide the ViewCube AutoCAD in the Current Drawing
You have two options for toggling the ViewCube AutoCAD on or off:
- Click View tab > Viewport Tools panel > View Cube
- Enter the “NAVVCUBE” Command > Type “Off” and press Enter.
It should be noted that these settings are drawing options and are not set for all your drawings. If you want this ViewCube to go away from this setting as well as all future designs, you can save this drawing as a template.
- Save As > Drawing Template > Enter Name
Control Position, Size, Opacity & Other settings
Now if you’re a user that likes the ViewCube at times, but wish you could make some slight adjustments, these next steps are for you
You can navigate to the ViewCube Settings one of three ways
- If the ViewCube is active, right-click the cube and choose “ViewCube Settings”
- In AutoCAD Options (‘OPTIONS’ Command), go to the 3D Modeling Tab. Find the section for 3D Navigation, and select “ViewCube”
- Enter the “NAVVCUBE” command > Type “settings” and press Enter
You should see a dialog box that looks like this
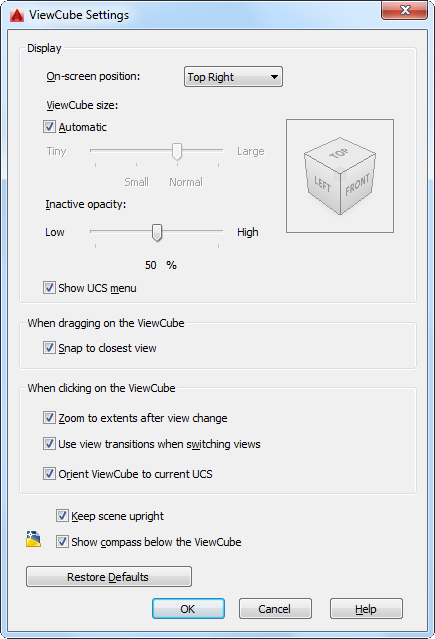
The options above give you the ability to adjust opacity, position, and other detailed options. So whatever it is you need to adjust and customize AutoCAD’s ViewCube, you can do so here. And if you want to start from scratch, you can always Restore Defaults and adjust again as needed.
One of the things I like to do is adjust the size of the ViewCube AutoCAD. This helps me keep the ViewCube in place but also avoid it getting in the way.
Have any additional questions? Go ahead and ask in the comments below or email support@ketiv.com.
Join the Autodesk Virtual Academy community and never stop learning or watch our free video on Youtube.