Many of us that use Vault regularly have run into the issue of our workspace becoming cluttered. This “clutter” accumulation happens when a user gets or checks out files from Vault. When files are checked out they are then copied on to the local working folder or workspace. Over time, files that are no longer necessary or currently being worked on and stray files that are not supposed to be managed by vault begin to pile-up in the workspace. This also makes it difficult for users to ensure that they have the latest file from the vault.
Users have the option to remove files when they check in.
To see how to delete working copies, see here:
One way to avoid the clutter is through the use of the Workspace Sync function.


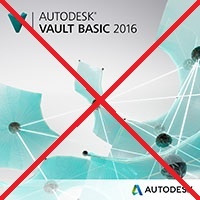
Note– this function is available to Vault Workgroup and Vault Professional. NOT Vault Basic though.
How Does Workspace Sync work?
Workspace Sync takes a look at the files in Vault and compares them with files in the corresponding workspace to see which files need to be updated, or should be removed from the workspace. Many variables are taken into consideration when determining which files should be updated such as: the user settings, the last modified date, the current revision, etc…
How Do I Access Workspace Sync?
To access to the workspace Sync function you first open up vault and once you are in you go to the top there you will see the Quick Sync tab. It will show you a dropdown menu and from there you see the Workspace Sync option. Click it to move forward to the sync settings.
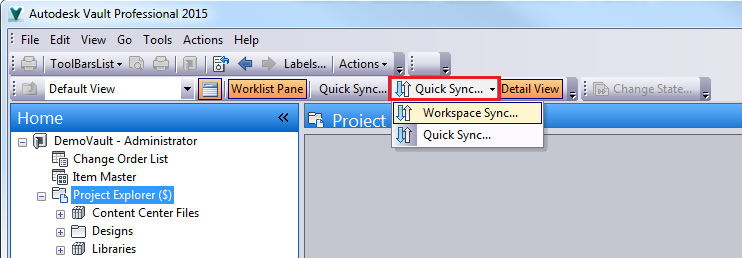
![]()
How do I Change the Synchronization Settings?
To change the synchronization settings, you will need to launch workspace sync and select the settings icon shown here.
![]()
The icon is located in the bottom right corner of the Workspace Synchronization Wizard. From here it will open a new window which displays all of the settings you can have set for the workspace sync.

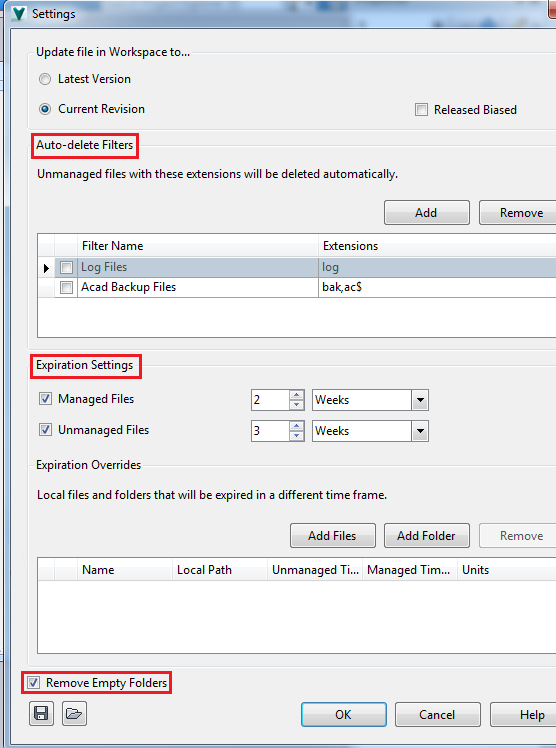
The synchronization settings, allows a user to specify which files in the workspace should automatically be deleted, whether or not to remove empty folders, and can even set an expiration date for local files.
Quick Sync vs. Workspace Sync
The Sync drop down at the top of the screen gives two options: Quick Sync and Workspace Sync. Workspace Sync will display a window before starting. The user has the option to change the synchronization settings before proceeding.
Quick Sync will sync the workspace based upon criteria set by default or by the user. Once started, Quick sync will NOT allow you to change the synchronization settings.
Try It !!
Now it’s time for you to go and try it out for yourselves how the workspace sync command can help you. Be sure to tune each Thursday @ 10AM to our KETIV AVA webcasts where you can learn more about these amazing products.