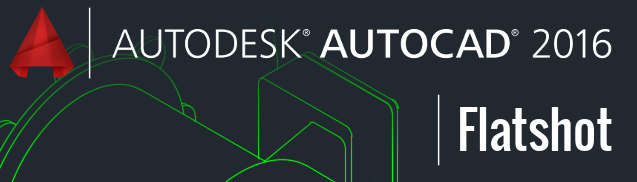
As KETIV’s resident AutoCAD certified instructor and our AutoCAD support point of contact, I’ve pretty much seen it all when it comes to using and supporting the software. I’m sure power users like yourselves feel the same way, but there’s always that one command that you’ve just never heard of or used.
That one command is called “Flatshot”. Flatshot allows you to capture a 2D isometric view from a 3D solid model in AutoCAD. I know, I know, this command has been around for almost a decade, but it’s one of those AutoCAD commands that most users have never heard of.
Ribbon Tab: Home > Section > Flatshot
Flatshot is the ideal command to use when your 3D AutoCAD drawings start to grow in file size and become less manageable. Or maybe you have to send your CAD drawings to a consultant who you really don’t want to share your 3D model with. Both of these scenarios come in to play quite often and Flatshot is the cure-all command that can accomplish these tasks.
Select Options In The Flatshot Dialog Box
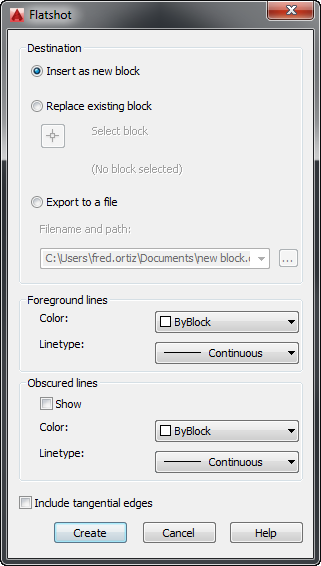
To get started, simply open up your 3D model in AutoCAD, and use your view controls or view cube to set the desired orientation of your 3D model. Then access the Flatshot command, and select your desired options in the Flatshot dialog box. Once in the dialog box, your list of options are as followed.
Destination:
- Insert As New Block
- Replace Existing Block
- Select Block
- Export To A File
Foreground Lines:
- Color
- Linetype
Obscured Lines:
- Show
- Color
- Linetype
- Include Tangential Lines
Flatshot With No Obscured Lines
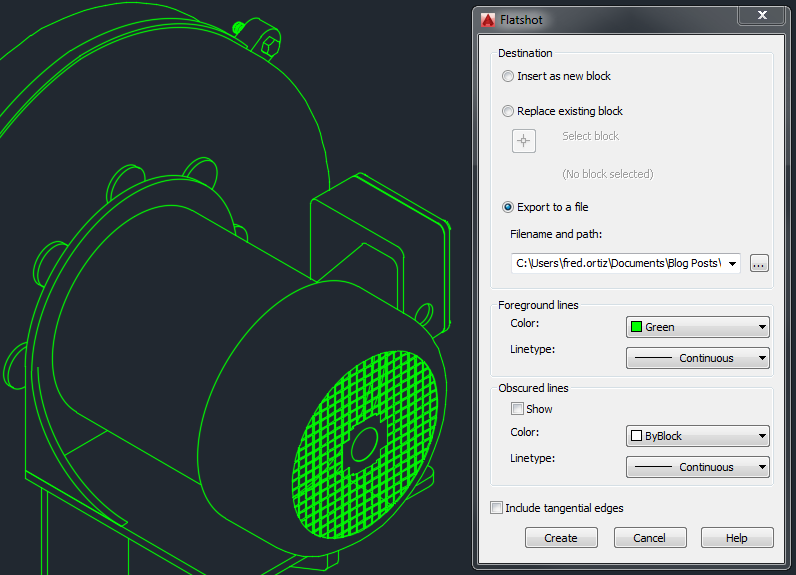
In the example above, I used the Flatshot command to create a 2D isometric view using color green, with no obscured lines. I also used the “Export to a File” option so I could externally save my 2D view as its own file, just in case I need to use the view in another project or as a standard AutoCAD detail or block.
Flatshot With Obscured Hidden Lines
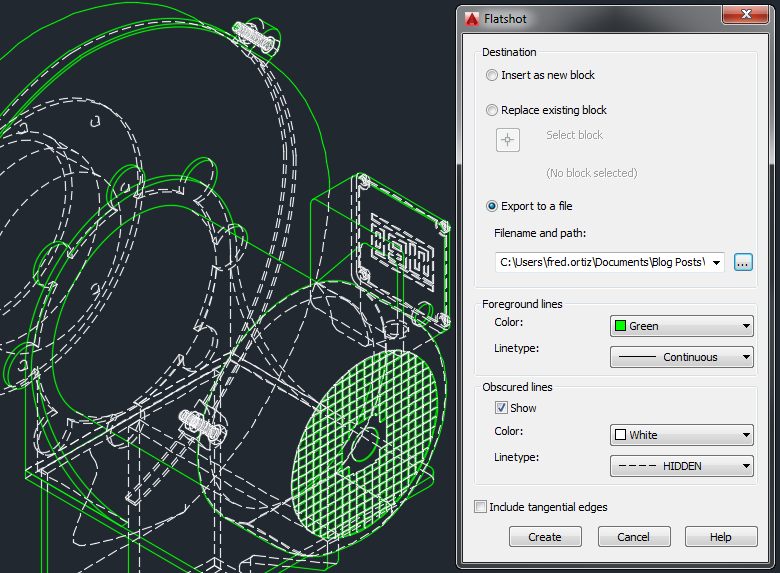
In this example, I again used the Flatshot command to create a 2D isometric view using color green, but this time WITH obscured white hidden lines.
Your 3D Model Is Now A Flat 2D Isometric
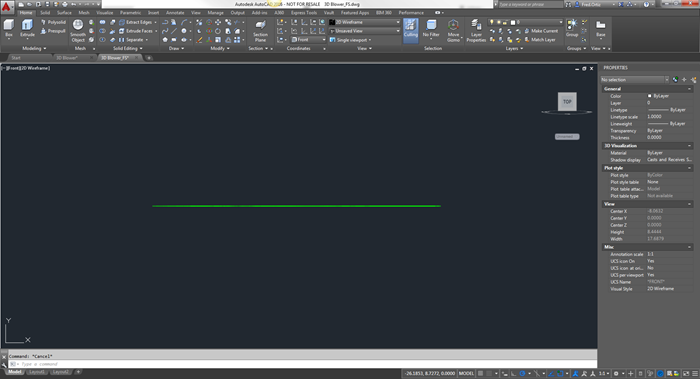
In this example, I rotated the view of the 2D isometric to point out that your model is now a flat object.
In conclusion, using the Flatshot command will produce a flat 2D isometric view of your 3D model, whille decreasing the file size of your AutoCAD drawings. This will make your drawings easier to manipulate, view, plot, and transfer via email, A360, or a third party piece of software. Utlizing Flatshot also ensures the protection of your intelllectual property by sending your consultant a 2D isometric view of your model instead of your actual 3D model.
If you’re interested in AutoCAD training or support, please feel free to email at info@ketiv.com or call me direct (714) 716-4997 for more information.

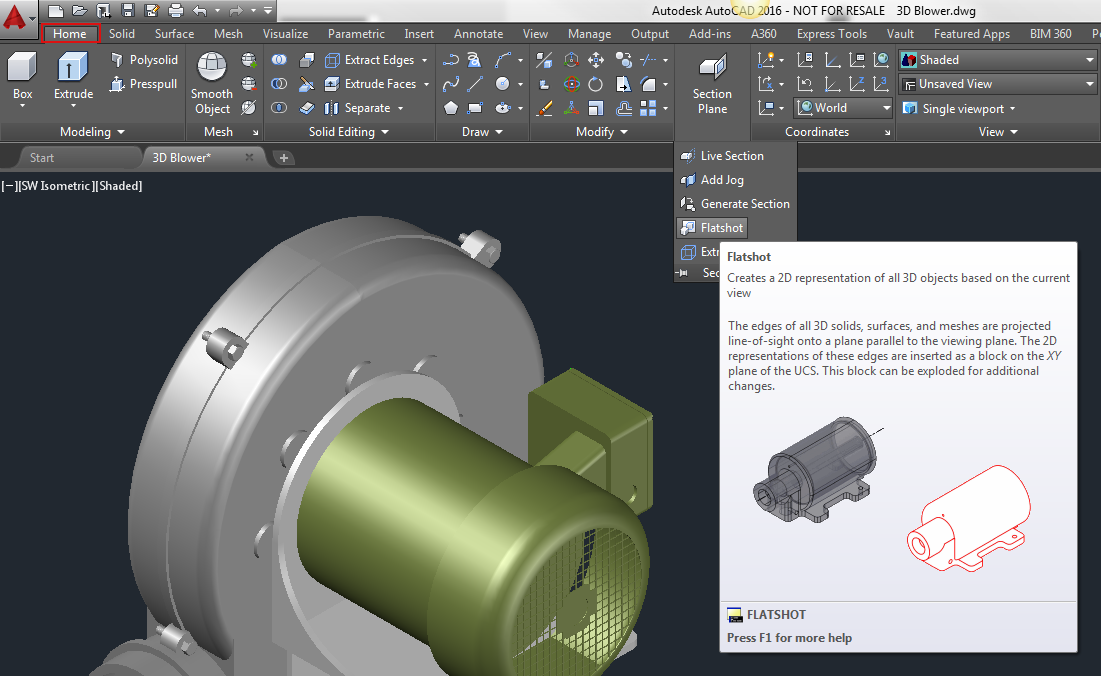
I prepaired a project in 3d drawing using AutoCad 2002 and I need to convert it to 2D drawing. “Flatshot” command is not included, Can use a free APP to help me on it.