
In short, when converting a model to sheet metal, Autodesk Inventor 2016 automatically detects the material thickness, versus the “measure and copy” method of previous Inventor versions. Check at the bottom of this post for the video version of this blog, or just keep on reading for the text version!
The process starts out with a part in the Inventor part modeling environment. In my test, I used a base solid, as you might see in an imported file. It’s currently a “standard” Inventor part, and hasn’t been turned into a sheet metal component.
What’s new in Autodesk Inventor 2016- How to automatically detect the material thickness in sheet metal
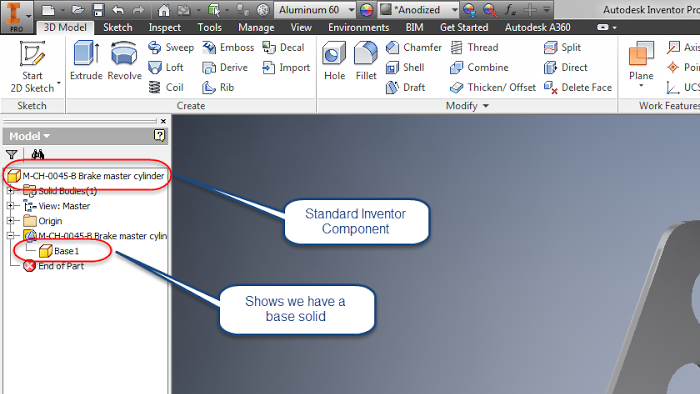
Starting with a model that needs to be converted to sheet metal.
First, it’s converted to sheet metal with the Convert to Sheet Metal icon.
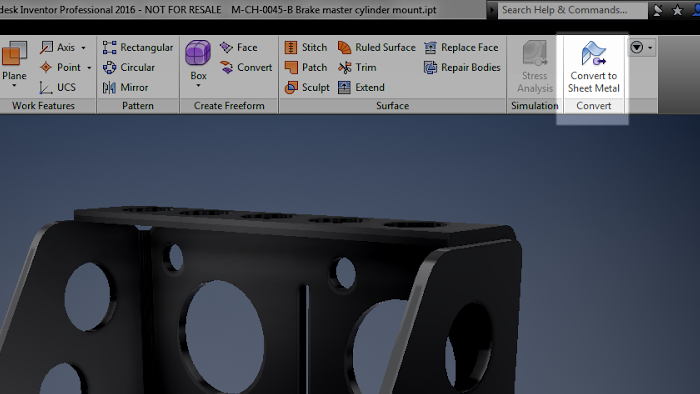
Now it’s coverted to sheet metal.
After selecting this icon, Inventor is going to ask you to select a base face. This face represents the face that Inventor is going to unfold around. This is what will help Inventor find the sheet metal thickness for you.
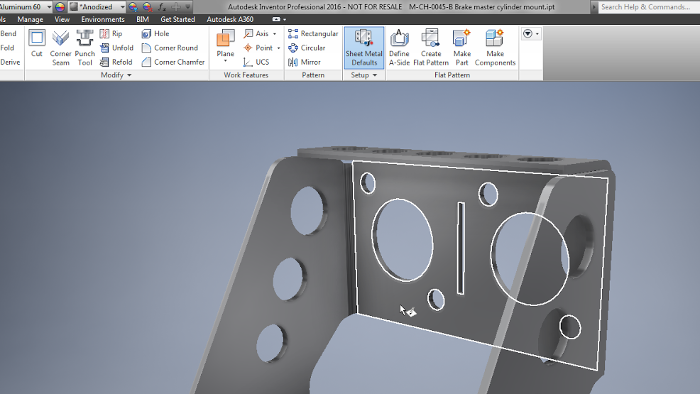
Selecting the base face for unfolding
Once you select the base face, Inventor will open the Sheet Metal Defaults dialog box, and display the thickness as measured in the Thickness field.
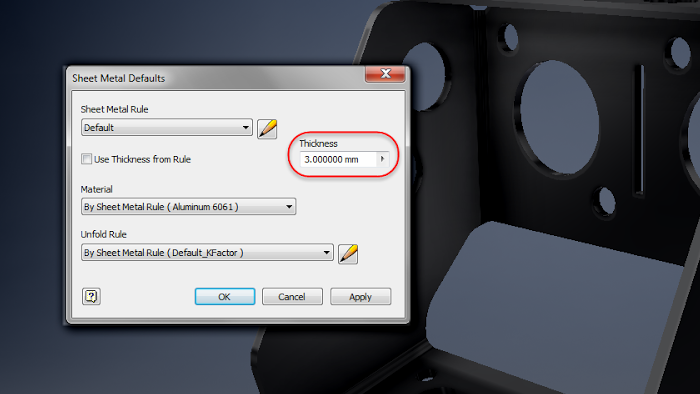
The Sheet Metal Deefaults Screen confirming the detected thickness
Beyond that, there’s not much left to do but carry on! The sheet metal thickness is measured, and now you can begin using your sheet metal tools!
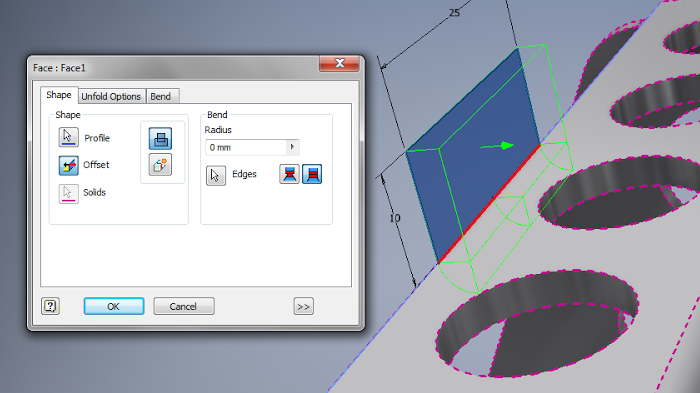
Time to start modeling
Give it a try! It’s worked pretty well for me so far. I’ve downloaded two models from GrabCAD, and both worked just fine!
And now, for that video I mentioned before!
Thanks for the video, Jonathan. Can’t wait to get 2016.