Are you looking to implement your companies standard piping specifications into Autodesk’s AutoCAD Plant 3D? Or maybe you work with customers who require the use of their standard pipe specifications for projects and don’t know where to start? Autodesk AutoCAD Plant 3D Pipe Spec Editor is an additional add-on that comes with the installation of Autodesk AutoCAD Plant 3D.
Watch the AVA on the topic below and be sure to subscribe to Autodesk Virtual Academy to never miss a session.
Autodesk AutoCAD Plant 3D Pipe Specifications
AutoCAD Plant 3D Spec Editor
Use Spec Editor to create, view and modify piping specification sheets that leverage catalog content from the software installation. You can create a spec from scratch or use a pre-existing spec as a template to populate a new one from. Once a spec is created or loaded, you can then add parts from the associated catalog. Set minimum and maximum size ranges and set part-use priorities that uniform with your spec criteria.
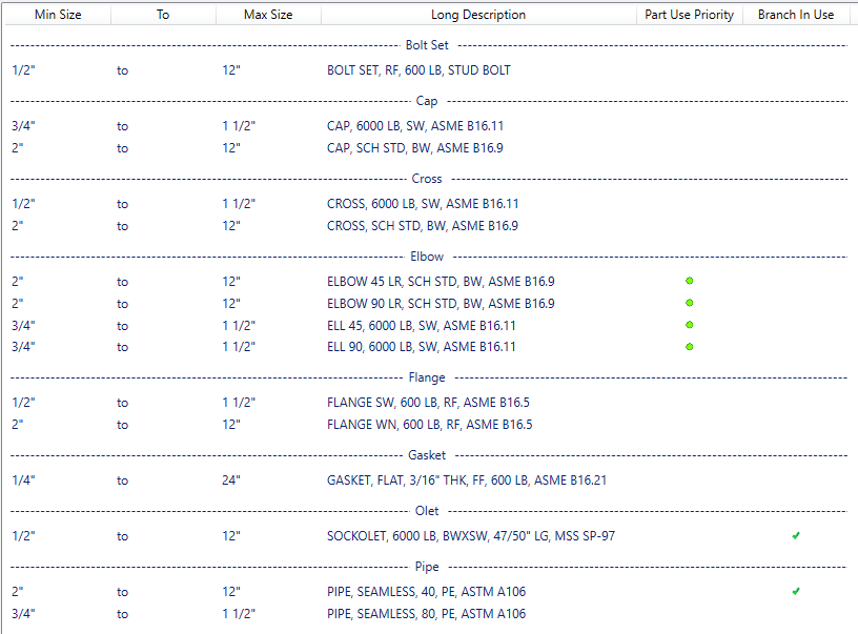
AutoCAD Plant 3D Branch Table Editor
You can use the branch table editor to assign specific branch fittings when you are designing pipe routes within AutoCAD Plant 3D. The branch table consists of a header row and branch column. The table size range is derived from the piping that was inserted into the spec editor.
An example of this would be a seamless pipe being added to a spec, you define the size range limitations from ¾” OD pipe to 12” OD pipe. Your branch table editor would then reflect these sizes within the table.
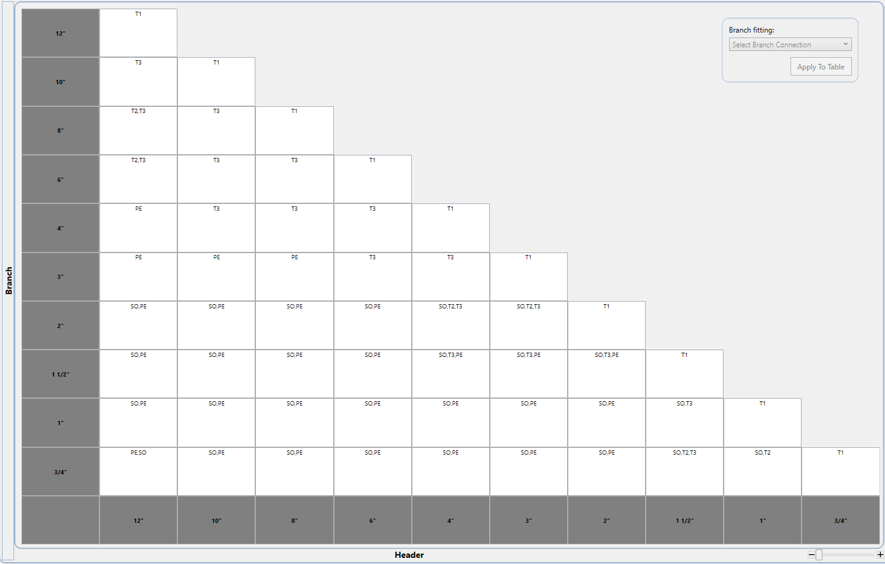
Create a branch legend to define the fitting possibilities when populating a branch connection in a piping model. You can assign multiple legend symbols in each branch cell within the table editor.
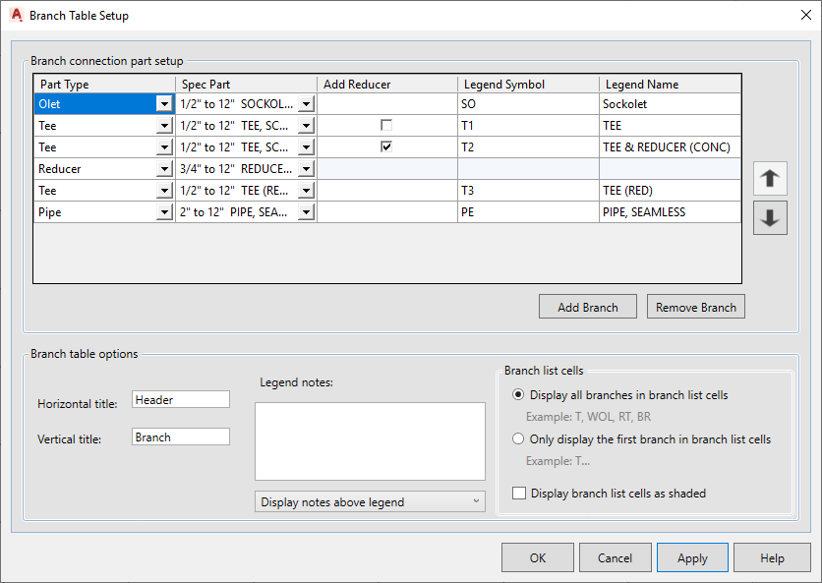
AutoCAD Plant 3D Catalog Editor
Utilize the out of the box catalog content so you can build your own unique custom catalog of parts. You can add or remove parts, eliminate unneeded sizes, and edit general property information to better fit your drawing bill of material. KETIV Tip: create a catalog from existing by duplicating one of the standard shared content catalogs.
For instance, a lot of the part data from the ASME Pipes and Fittings Catalog may not quite meet your company’s standards when displayed on a drawing bill of material. You can edit these catalog parts to meet your design standards such as; general properties, physical properties and parameters, and connection port properties.
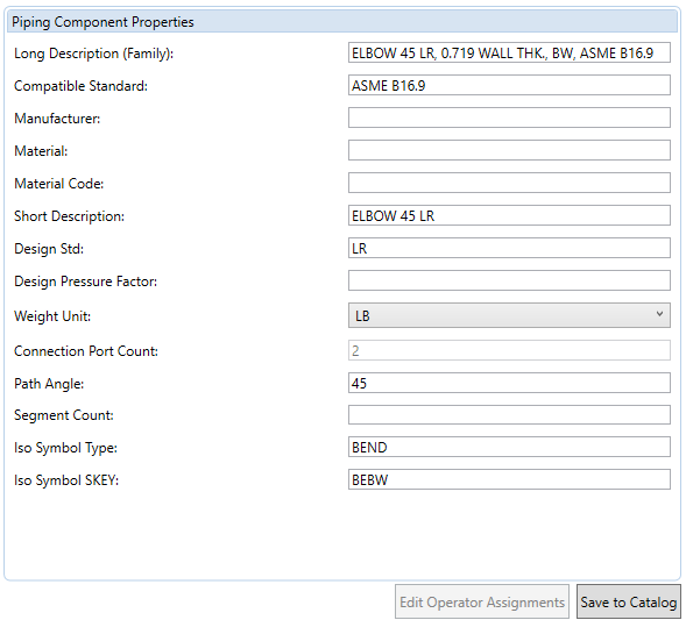
AutoCAD Plant 3D Shared Content
Do you have multiple CAD Admins? Specify a shared content folder to guarantee standardization within your Autodesk AutoCAD Plant 3D environment. Once an admin user creates the initial catalog in Spec Editor, you can then copy and move the shared content folder to a desired central server location. To do this, you would need to first open Spec Editor as a Window’s Administrator on your PC. In Spec Editor, go to tools and select modify shared content folder in the drop-down menu.
Typically, your shared content folder is installed on your local (C:) Drive > AutoCAD Plant 3D 20XX Content during the software installation. From here you can either chose to copy all content from the current Shared Folder or simply define a new location where the content can be stored. Once the shared path location has been defined, any additional CAD Admins would have re-path their shared content folders as well to the same location.
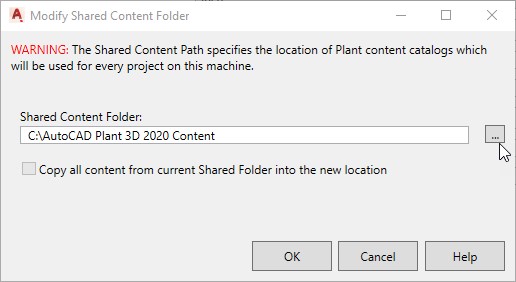
If you’re interested in reading more blogs, click here.

