
This week, Autodesk released the Inventor 2017.3 update. It comes with new features as well as improvements to a number of existing ones. This all leads to an improved work experience. We’ll show you how to install Inventor 2017 through the Autodesk Desktop Application.
Want to see what’s new in Inventor 2018? Read our coverage here.
As of May of this year, users are able to download and install updates in the Desktop App, making updating your software a breeze. In 4 steps, you’ll be on your way to experiencing the Inventor 2017.3 update.
Step 1: Open the Autodesk Desktop App
Within your start menu, search for “Autodesk Desktop.” Once found, click to open.
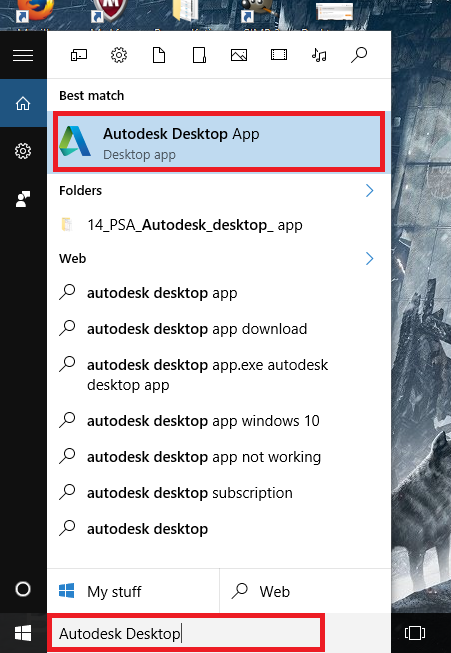
Step 2: Sign-In to Autodesk Desktop App
Once the Desktop App window is open, sign-in using your Autodesk Account login. If you’ve forgotten your credentials, don’t worry. There is a password recovery option that’s extremely simple to use.
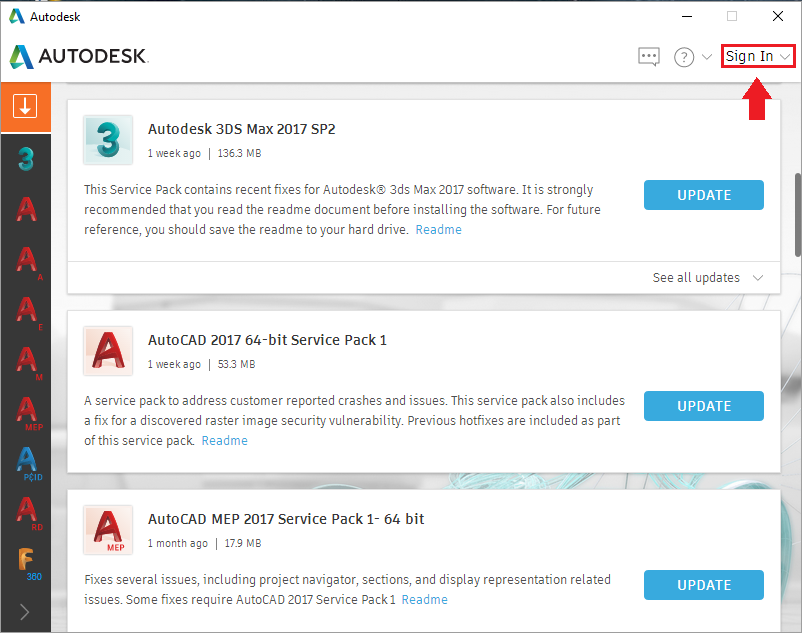
Step 3: Select the Program You Want to Update
Once you’re logged in, you’ll want to navigate to the program you’d like to update. Since you’re looking to move to the Inventor 2017.3 update, select “Inventor” from the list of choices on the left. This will display all available updates for Inventor.
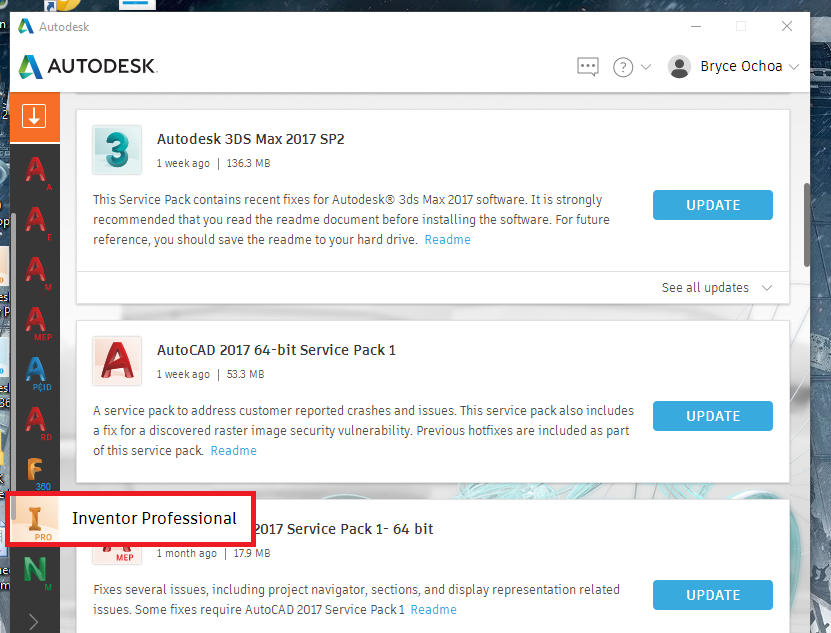
Step 4: Click “Update” to Download & Install
Once you have selected “Inventor”, it will bring up all of the available updates for Autodesk Inventor as well as Learning Material. At the top of the list of updates is the Inventor 2017.3 Update. From here, select the “Update” option to the right to begin the installation. Make sure your Inventor Application is closed prior to starting the update.
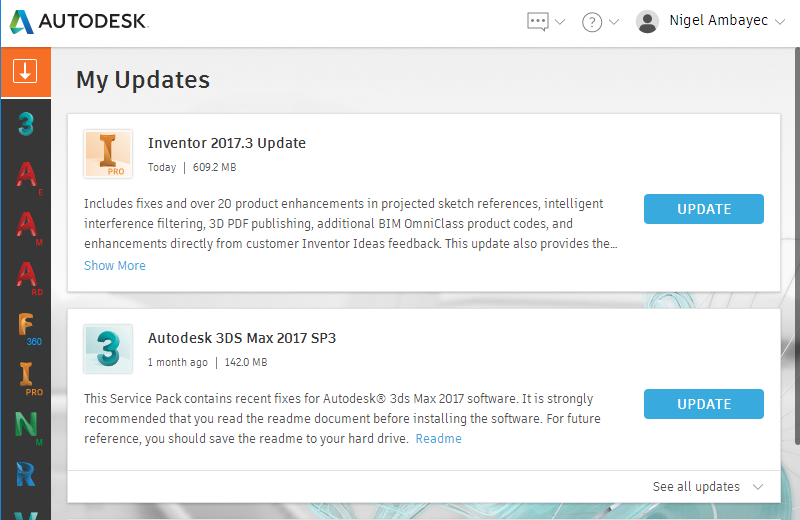
After you have clicked “Update”, the Autodesk Desktop App will begin downloading and installing the new update. The process shouldn’t take too long.
Once the download is finished, you’re all set! Now, you can jump into the Inventor environment and experience the update for yourself!
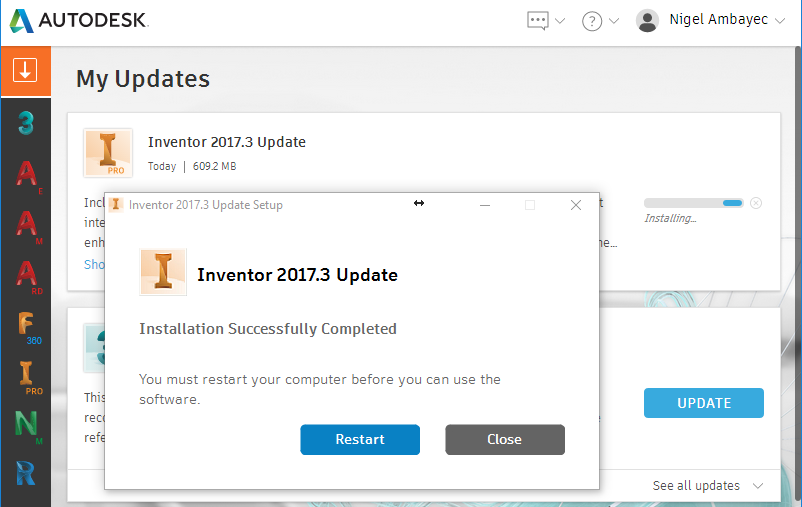
Now that you know how to install it, learn more about what features are exciting the KETIV team in the Inventor 2017.3 update. Read about some of our favorite changes in our latest blog post.
Join Autodesk Virtual Academy and never stop learning.