
Have you ever executed a “file open” within AutoCAD and been surprised that it’s now prompting you on the command line instead of displaying the open file dialog? I can sense you nodding your head =)
Most of you know it’s the FILEDIA system variable that’s responsible for this and you change it back to “1”, right? That seems like a simple fix that also applies to other system variables in AutoCAD.
With Autodesk AutoCAD “Sysvar Monitor” (System Variable Monitor) you can configure your software to be able to monitor those changes and reset them as needed.
What is the Sysvar monitor?
- The System Variable Monitor is designed to contain a list of AutoCAD system variables and provide access to view and change the default values as needed.
- As well as monitor system variables (as the name implies) and report when they are changed from their preferred or as-configured value within ACAD.
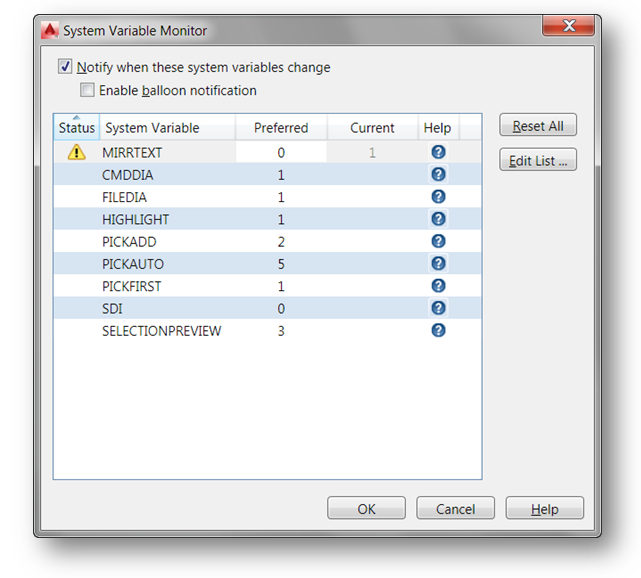
How do I access the System Variable Monitor?
On the command line type: SYSVARMONITOR and hit “enter”
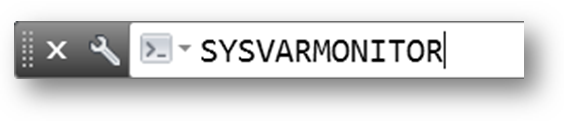
System Variable Monitor Configuration.
- Click on the “Edit List” button within the main window and a new dialog will open.
- Scroll through the available system variables in the left window pane or begin typing a variable name in the search field.
- Select the variable then click on the right arrow to move them to the monitored system variables in the right pane. You can also remove variables by reversing this step.
- When done click on “OK”.
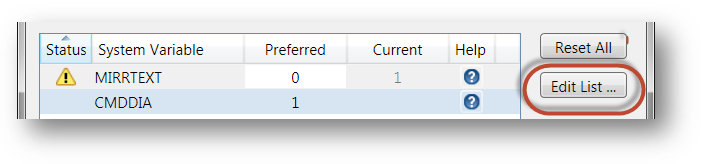
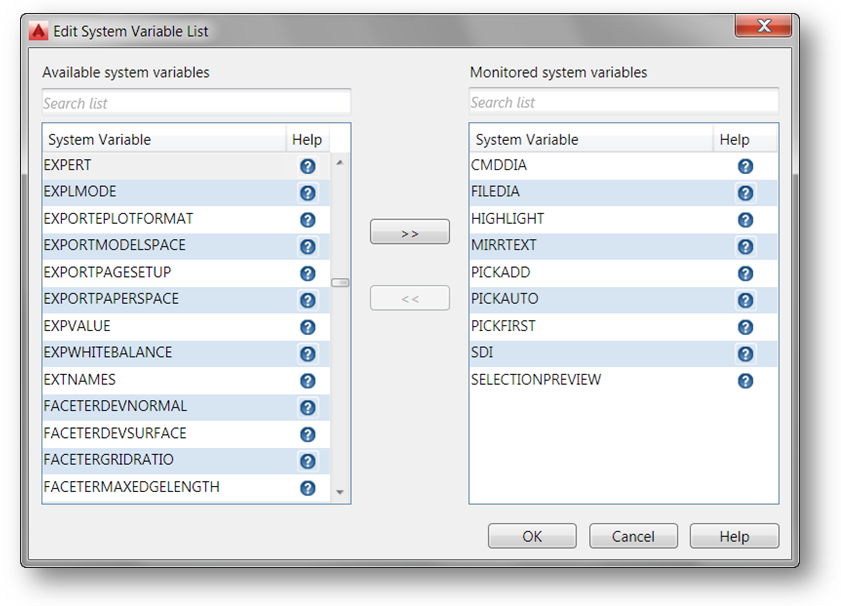
Now that you have the full list of variables you want to monitor you need to tell AutoCAD what your preferred value is for each of them.
- Double-click each variable and type in the desired value for each.
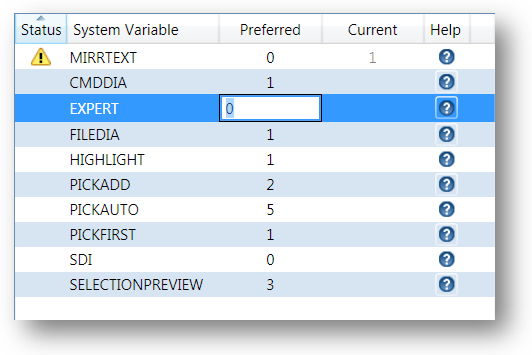
Join the Autodesk Virtual Academycommunity and never stop learning.
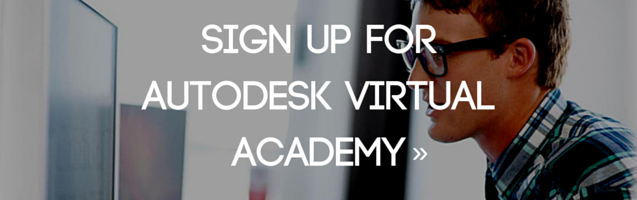
Sysvar monitoring and notification options.
The following options are available for maintaining the system variables in your list:
- Notify When These System Variables Change
- This option when checked tracks the changes of the listed system variables and display notifications when current values do not match the preferred value.
- Also see the SYSMON system variable for additional control.
- Enable Balloon Notification
- This option when checked displays a balloon notification when a system variable does not match the Preferred value.
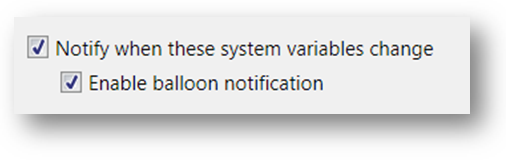
Let’s see it in action.
I’m going to manually change the FILEDIA system variable to “0” – as we talked about in the introduction being a common problem.
As you can see I’m now getting a warning on the command line and status bar.
Enter new value for FILEDIA <1>: 0
**** System Variable Changed ****
1 of the monitored system variables has changed from the preferred value. Use SYSVARMONITOR command to view changes.

With the SYSMON variable set to “2” I’ll also get balloon notifications.

The Reset switch.
There are always scenarios where things were changed out of the gate:
- You just opened a drawing from a vendor and got notification several variables have changed.
- You ran an old LISP routine and your system variables just changed without your permission.
- Or perhaps you canceled that routine mid-stream before it could set them back?
I’m sure you can think of many more ways your system variables change, but how do we deal with them now that System Variable Monitor is in place? Simple – reset them.
- In the Sysvar monitor dialog click on the “RESET ALL” button.
Doing so will replace the current value of each system variable with the preferred value for all the listed system variables defined in the Sysvar monitor settings.
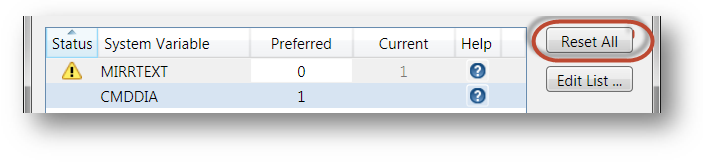
Bonus tips
If you have Express Tools installed you can easily check what certain system variables do and what their options are from the System Variable Editor.
You can get to the editor from:
“Express Tools > System Variables” or by typing SYSVDLG on the command line.
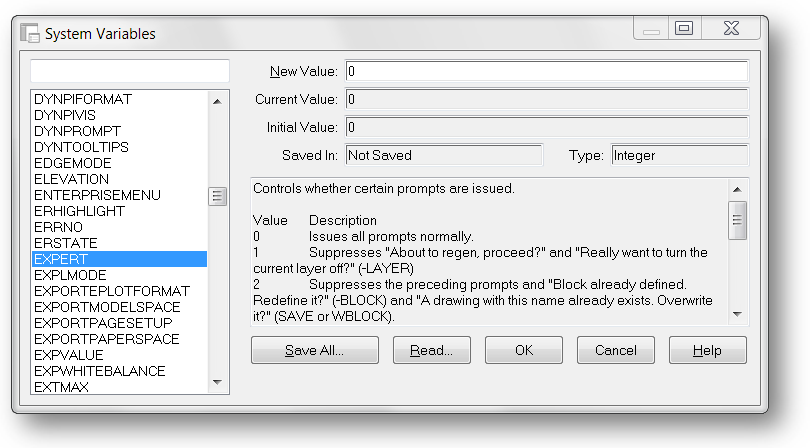
Final Thoughts
In the AutoCAD realm this is truly an invaluable tool! – Kudos to Autodesk. I hope you found the AutoCAD “System Variable Monitor” feature and this article helpful. Stay tuned for more trends, tips and tricks, and best practices for the Autodesk community.
OK… but you DIDN’T ANSWER your own two questions that you asked in the above article. HOW DID IT CHANGE…and WHY (or WHEN) DID IT CHANGE??
If this is justing something that a consultants files are bringing into my file, then the questions is HOW DO I STOP IT FROM CHANGING?? I’m glad it notifies me of the change, but I’d like to not have to have an error bubble popping up always when I don’t want the change in the first place?!?
yes, article heading and content don’t match; how do you PREVENT it from happening?
theres a HUGE difference between preventing pregnancy and being told you are now pregnant, wouldn’t you agree???
im using autocad 2017 and got problems access to open,save,…. windows. it really helped me. i just want to know how can i access to system variable monitor without typing it in command bar? first time i remember i found it somewhere in the menus but i can not now.tq
HI Pari, yes you can access the system variable monitor by selecting the status bar icon. Please refer to this website for more detail: https://knowledge.autodesk.com/support/autocad/troubleshooting/caas/sfdcarticles/sfdcarticles/System-variable-changed-message-appears-in-AutoCAD.html