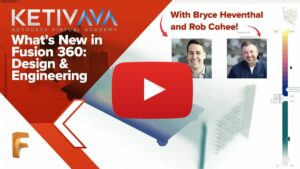What’s New in Design & Engineering for Fusion 360
There has been many, and I mean many new features and tools that have been released the past 3 months for Fusion 360. And since you are always on the latest and greatest version of Fusion, this means you already have access to them! In this post, I am only covering the Design and Engineering changes. Manufacturing has so many changes I could not fit them all into one blog.
Watch the Autodesk Virtual Academy session hosted by Autodesk’s Product Managers, Bryce Heventhal and Rob Cohee below:
What’s new in Fusion 360 Design & Engineering? Let’s take a look:
Edit in Place
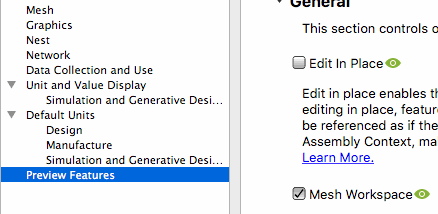
Previously, when you wanted to edit a reference part within an assembly design, you would have to open that part in a separate design and edit it there. This disallowed you to see the part in the context of the assembly as a whole and made it difficult to edit. Now, with Edit-in-Place functionality in preview mode, you can edit a referenced part directly in the assembly. This is a game-changer for designers and engineers.
Joint Creation
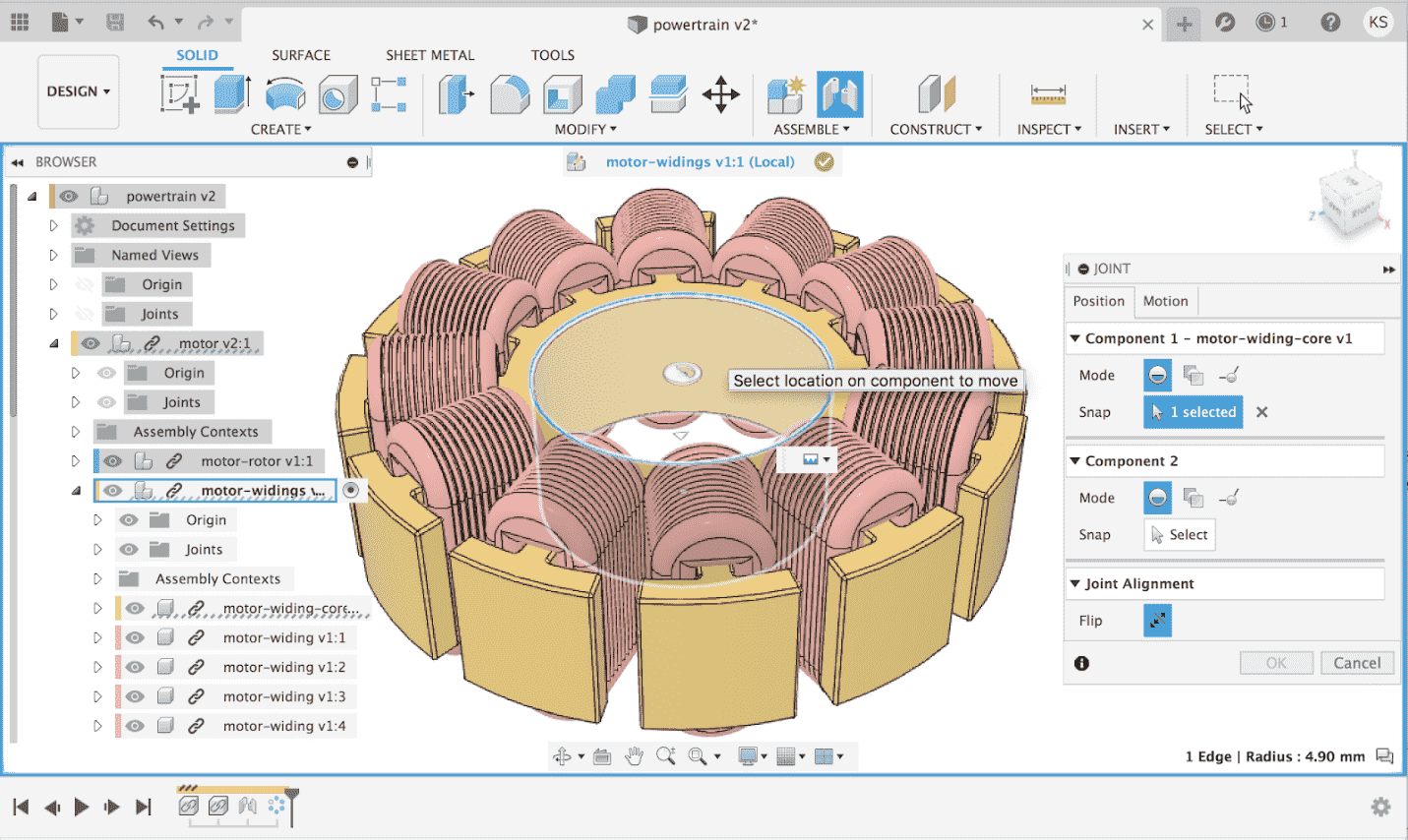
In addition, now when you’re editing a reference part in context to the assembly, you can also apply joints to them and parts around them, preventing them from being repositioned in the assembly after you exit out of Edit in Place.
Default Context is now Local Context
They renamed the Default context to Local context. This implies the representation of all components as they exist locally in the cross-reference without any influence from the assembly.
Non-associative Edit in Place is Now Possible
Building components within the context of an assembly is helpful in many situations, but sometimes you may not want it to be associative. It is now possible to create non-associative changes to a referenced part in the Edit in Place workflow.
Intuitive 3D Sketching
Previously, to create a 3D sketch, you would have to go from one plane to another and use the Move command to move it to another plane.
Now when starting a sketch, with 3D sketch checked, you can see origin axes, planes and familiar rotational manipulators to aid your 3D sketch. Go to Create Sketch > Sketch Palette > 3D Sketch to turn it on.
Joint Improvements
Now when you invoke the Joint command, you will notice an improvement to the dialogue box with Position and Motion in separate tabs. In addition, you have the option to select the modes: Simple, Between Two Faces, or Two Edge Intersection when selecting the components that you want to join.
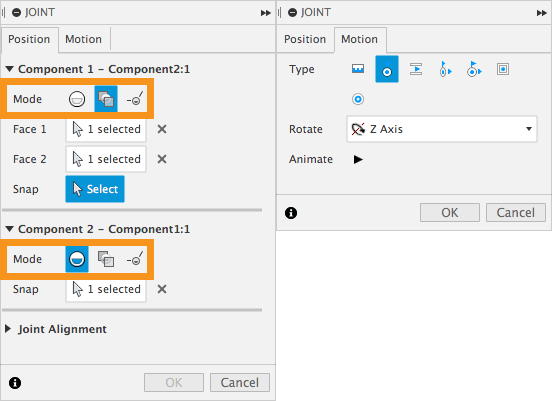
Team Switcher in Data Panel
The access point to switch between teams is now more discoverable by going to the top-level corner at your Data Panel where it says your team name.
You can now easily view your data in Fusion Team through the “view in web” icon.
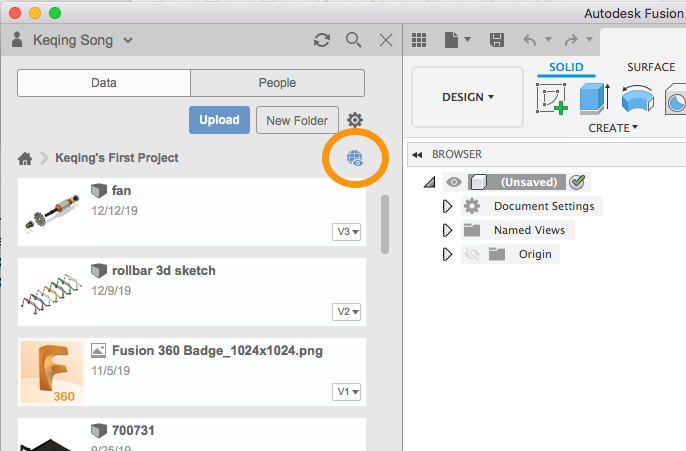
T-Splines – New Features of Fusion 360
New Straighten Command
Under Create Form > Modify drop-down panel > Straighten
Like the name suggests, this will allow you to select a row or column of vertices and use tools like Direction and Straighten Type to align your T-Splines.
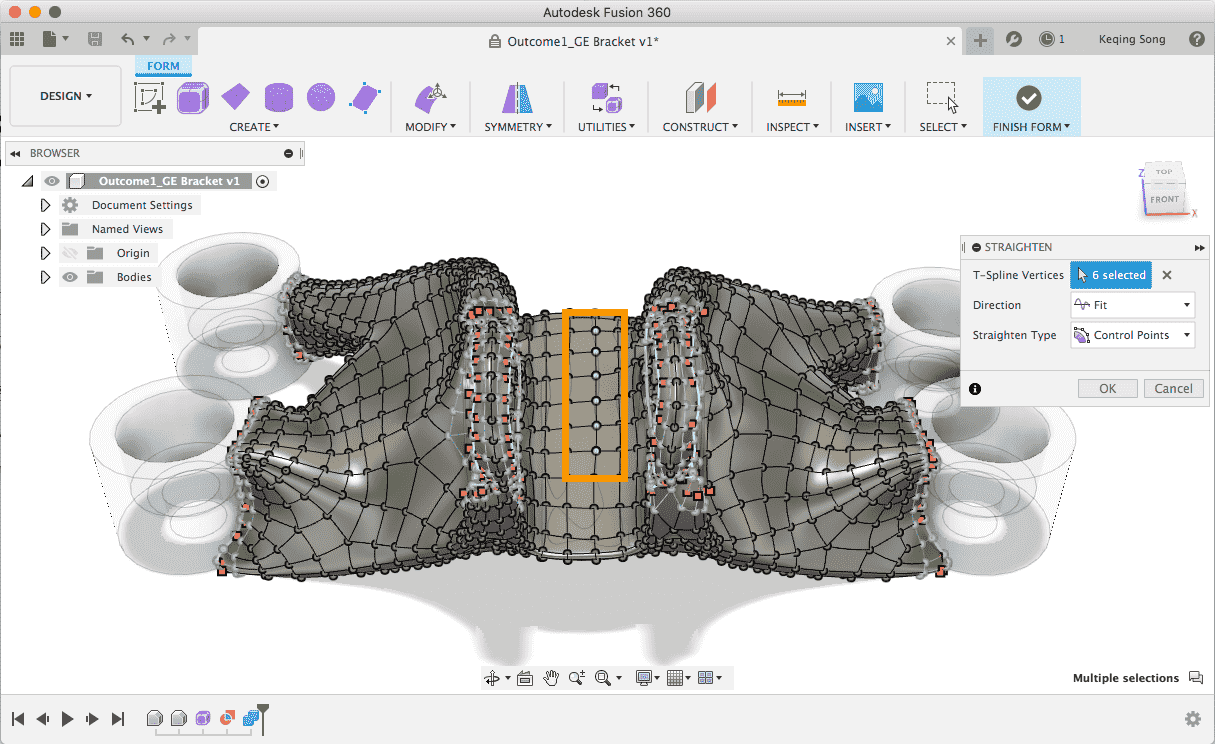
New Chain Selections
You can select a tangency handle, and then double-click a neighboring tangency handle to select the entire row.
You can use existing selection options listed below to grow or shrink your selection set:
- Loop Selection (Alt or CTRL+P) (also support click+double-click method, as shown above)
- Loop Grow Selection (Alt or CTRL+O)
- Loop Shrink Selection (Alt or CTRL+I)
- Invert Selection (Alt or CTRL+N)
- Range Selection (Alt or CTRL+M) (also support click+double-click method)
More surface control over Loft Surfaces
You can now choose among Free Edges, Align Edges, or Align to Surface to control the edge alignment for the loft surface.
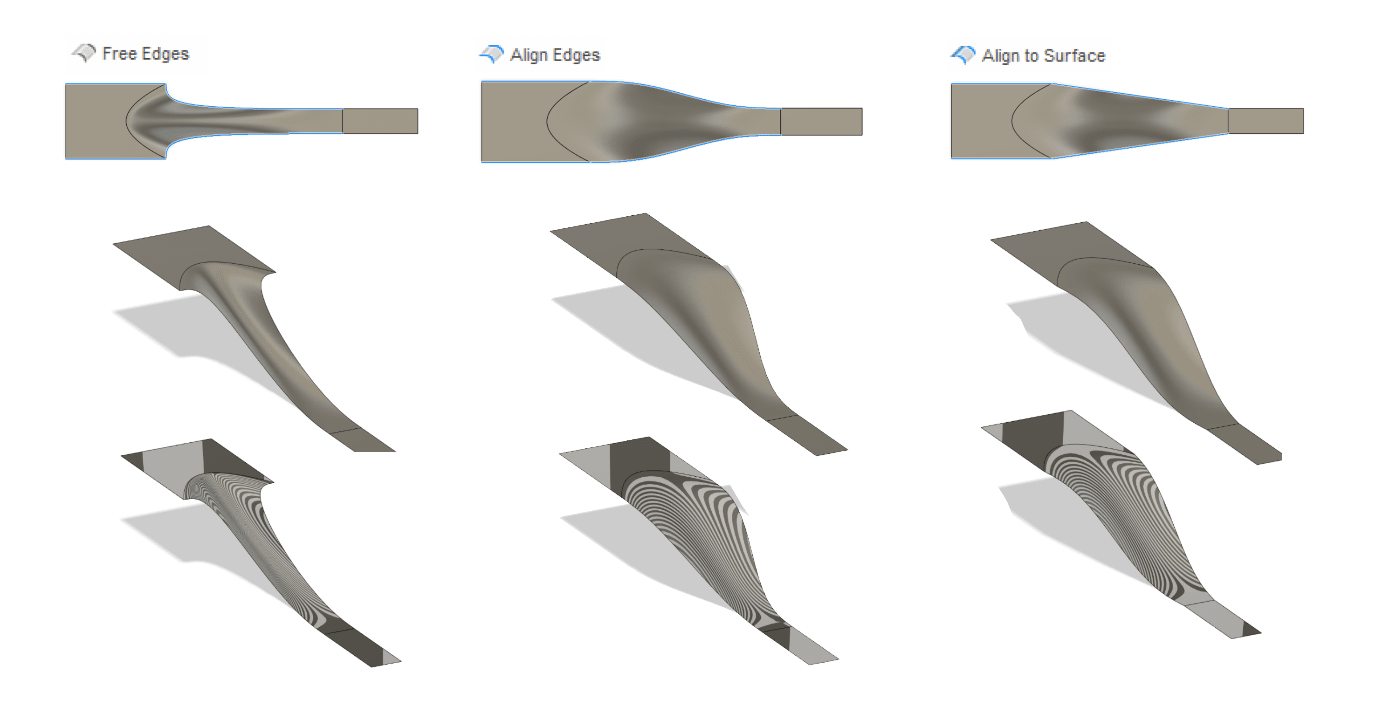
Share Public Link
Save Markups Directly to the Design
You can now view and edit markups through this Public Link if you are logged into Fusion Team.
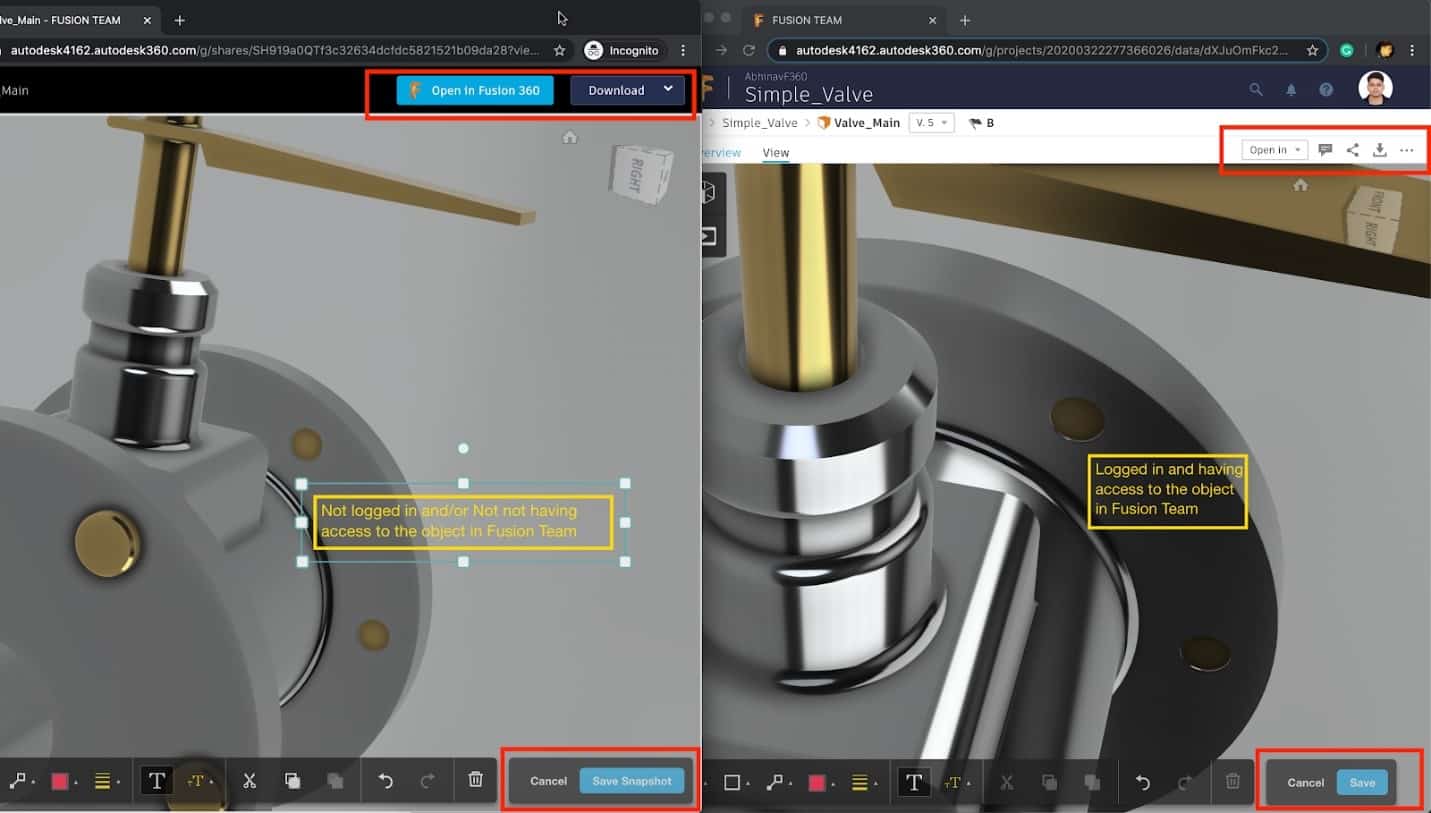
Supports Assemblies and 2D drawings
This link now supports opening Drawings as well as Designs with references.
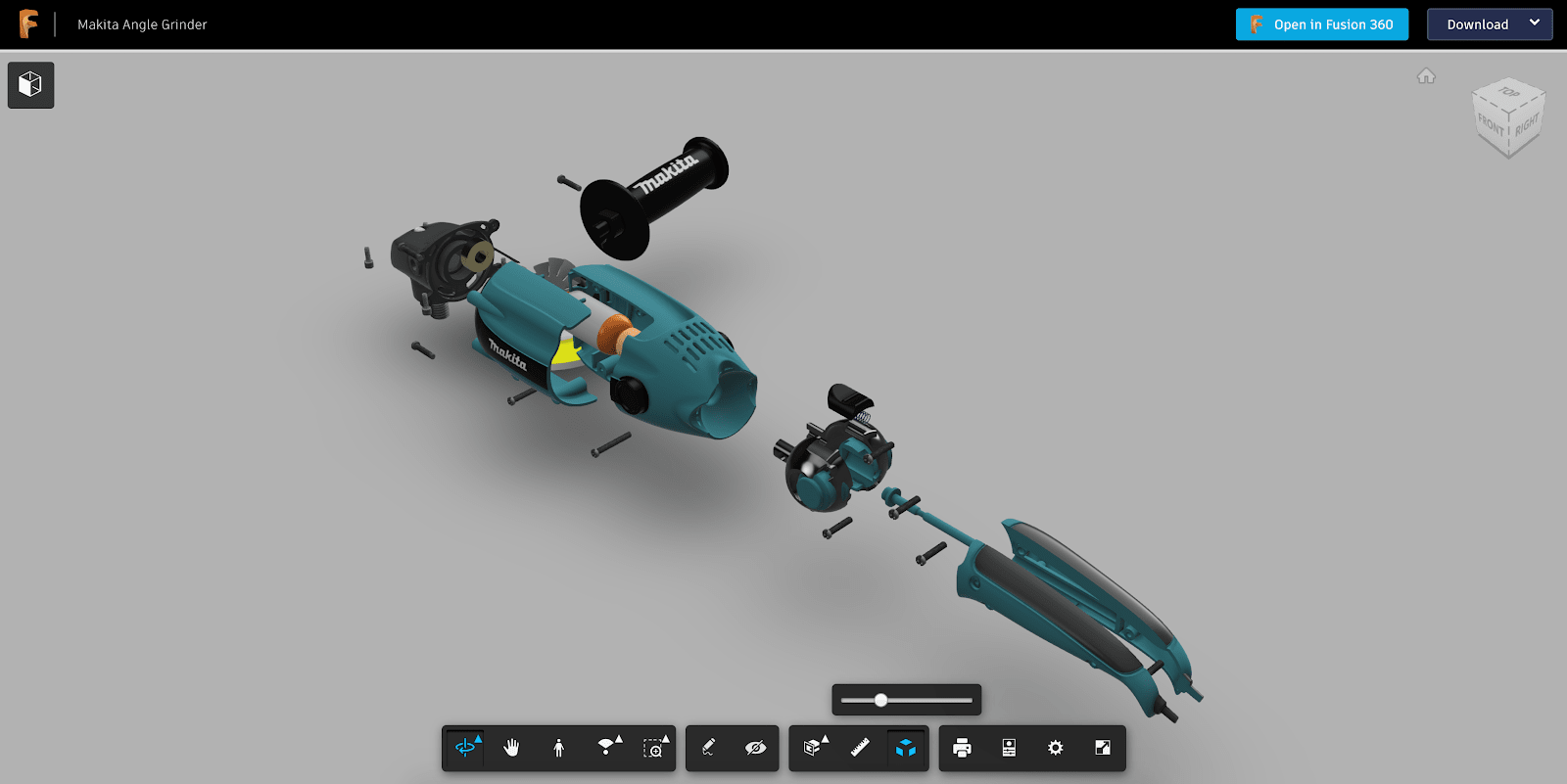
Open in Fusion 360 button embeddable in HTML along with viewer.
Now you can open an item in Fusion 360 directly from the web page where the embedded snippet was embedded.
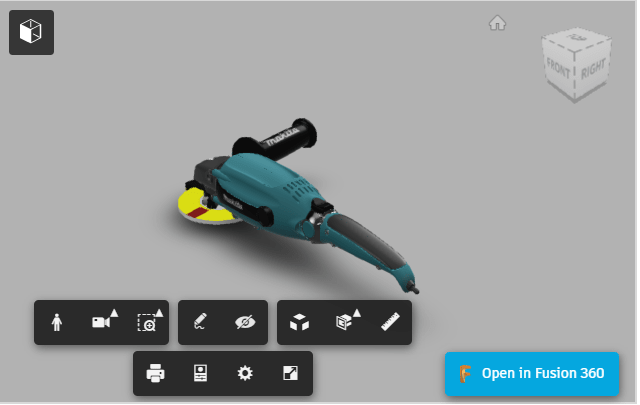
Quick Route Guided
This command allows you to route multiple air wires quickly and easily on a single layer, in configurations where the routed wires are generally parallel and can easily conform to your guided path.
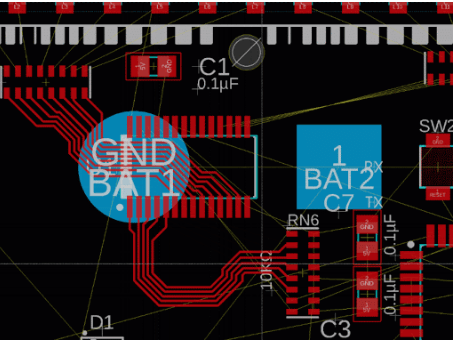
Electronic Cooling Preview
One of the major changes is this new preview. This will help you to see air movement in the design, find hot spots where components are exceeding critical temperatures, and view the results visually.
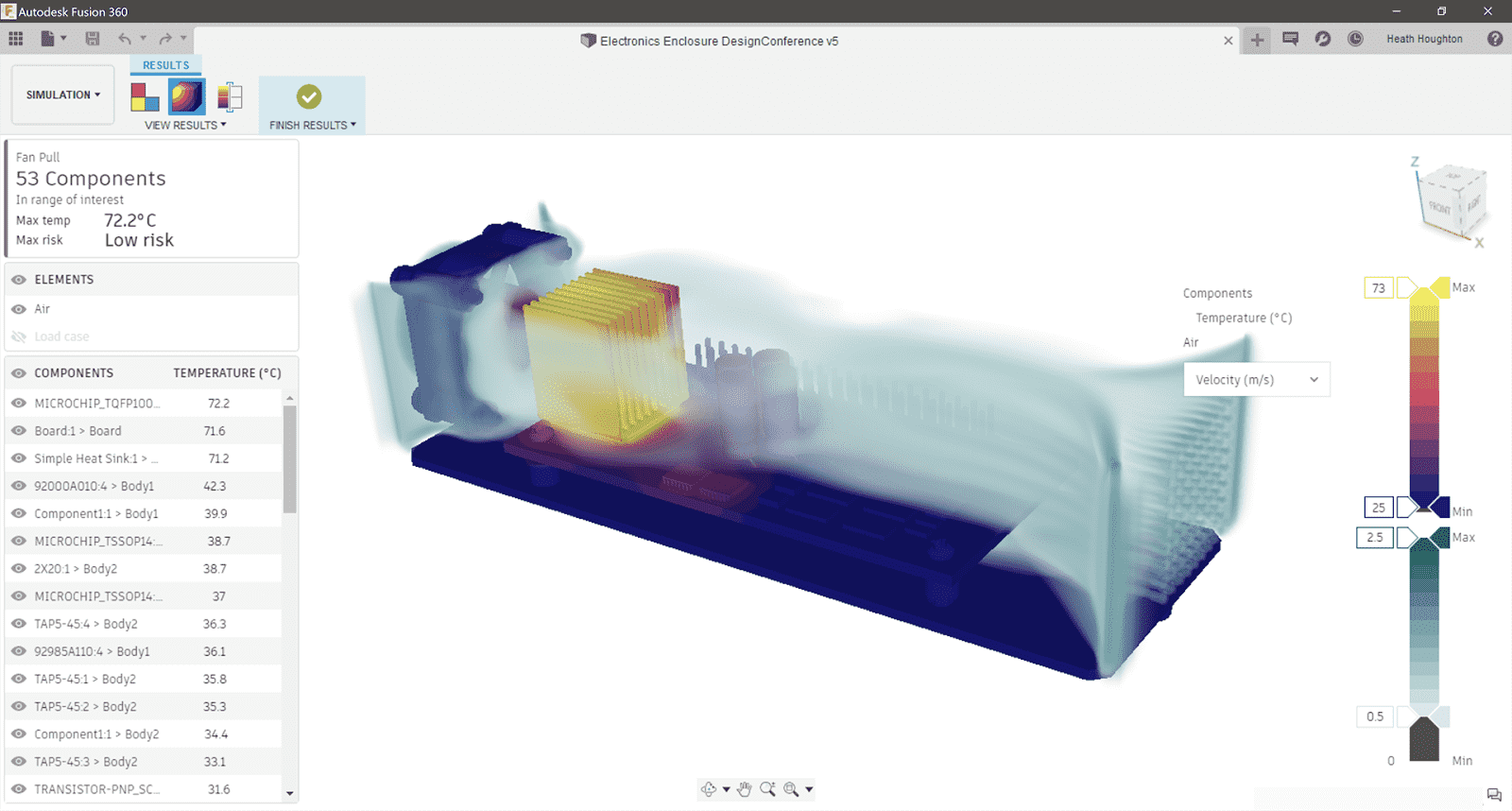
Import assets from other libraries
Now from the library editor, you can import assets from other libraries to import Symbols, Device, or Footprints.
Drawing Enhancements
Line Width Control
2D Drawings > Browser > Document Settings > Display Line Widths > Edit
You can now adjust the width of your drawing so you can see what it will look like when you print it as a PDF.
Title Block Editor
It is now easier to edit your Title Block. Go to Sheet Settings, expandable menu, right-click on your Title Block, and you can choose to change, create new, or edit the existing title block.
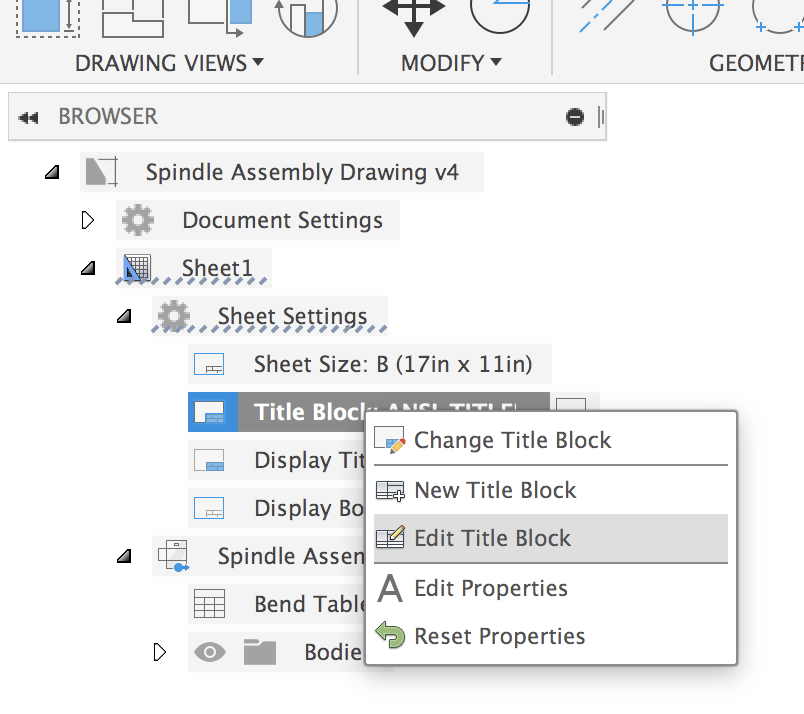
Generative Design
Show tools in Outcome View
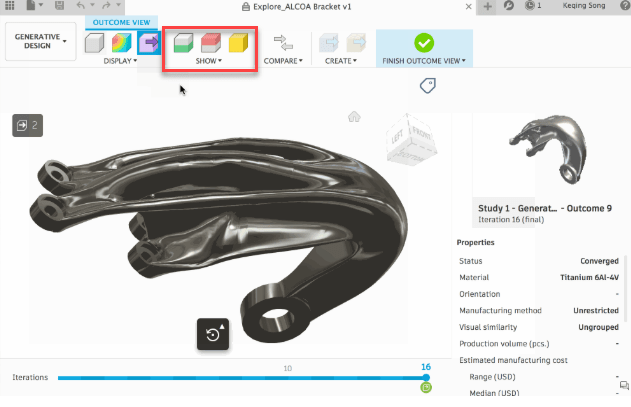
When you’re looking at the outcome view of a specific iteration, you can now go to the new Show panel in the Outcome View toolbar and toggle Preserve Geometry (green), Obstacle Geometry (red), and the Starting Shape (yellow, and only if the design started with one), as well as the Design Preview display. This shows you what the outcome will look like if you download it.
Minimum Wall Thickness criteria for 2.5 Axis milling
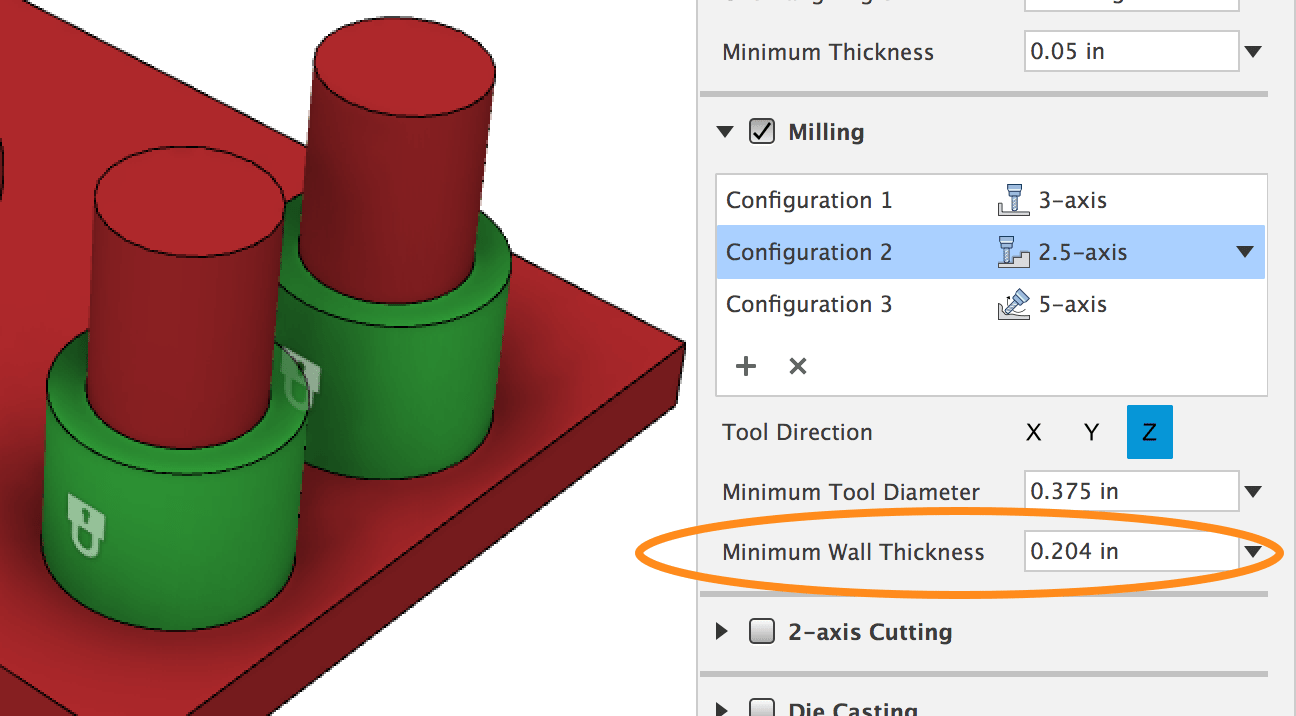
When you set up your 2.5 axis milling manufacturing criteria for Generative Design studies, you now have the ability to define a minimum wall thickness value, giving you a more control over the outcomes.
Visual Similarity and Manufacturing Cost clustering now available for existing studies
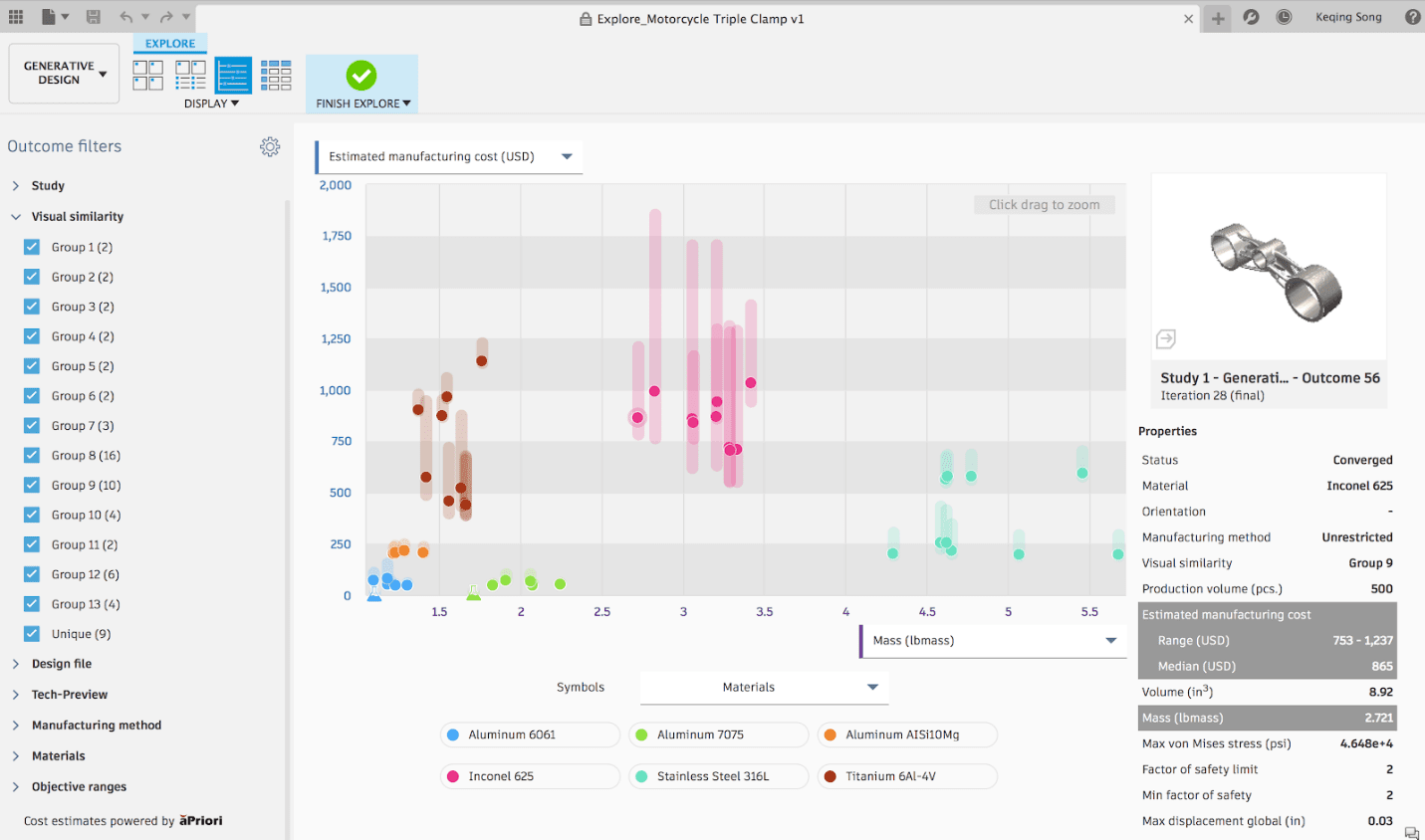
The Explore view in Generative Design makes you able to compare and contrast a cluster of outcomes based on visual similarities as well as manufacturing cost estimations. This was previously only available on new studies created. Now the functionality is available on existing studies as well.
Materials per Manufacturing Process Workflow
To improve your experience working with aPriori cost estimation data, they are enabling a new workflow that will allow you to define specific materials to a specific manufacturing process in their study. In the Study Materials dialog, you will now see a drop-down menu that will allow you to assign materials to all methods or a specific manufacturing method.
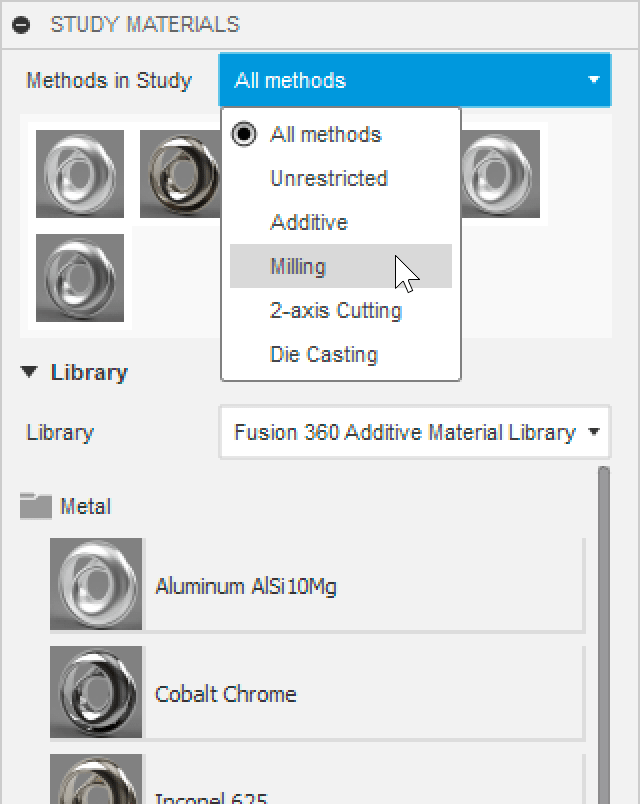
Autodesk also now has unique default materials for each process that are more appropriate for the specific manufacturing method and will provide proper cost estimates. Lastly, you will notice that there is a new Manufacturing browser entry, where the materials will be displayed per process.
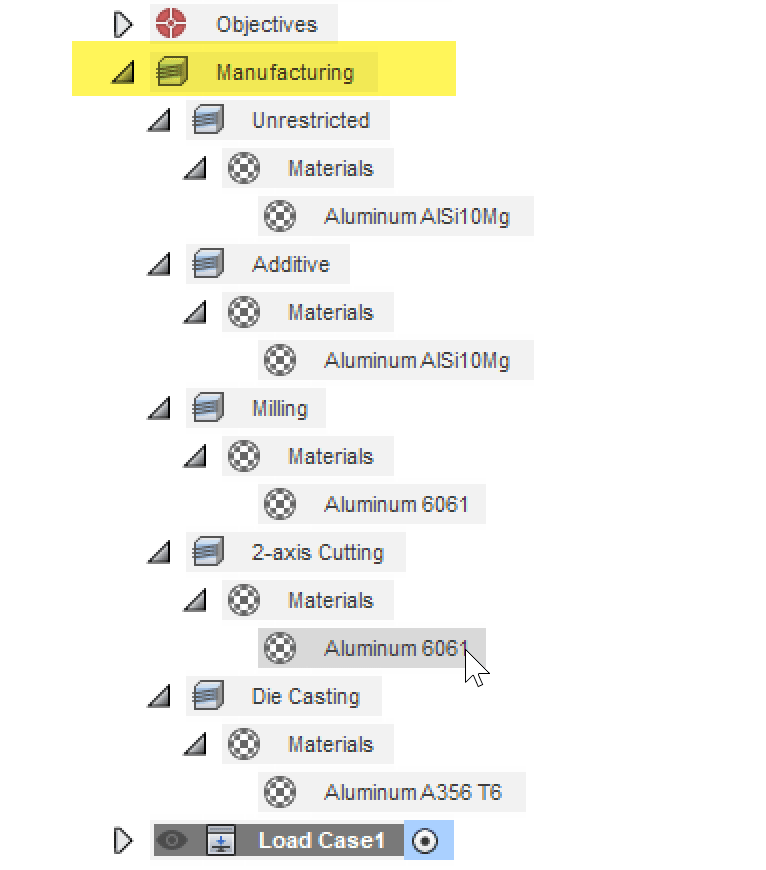
These improvements will ensure that you can produce valid cost estimations for all outcomes generated in each study. Additionally, this changes the current limitation of 7 materials per study to 7 materials per process per study, expanding and refining the way you can explore the design space based on materials.
Persistent and Customizable Visibility Settings in Explore
There are also two major workflow improvements in Explore from these recent updates. First, they heard from you that when you went back and forth between the Setup and Explore, none of your filter settings were remembered. They have added persistence to these settings and now any changes you make to the Outcome Filters will be maintained as you move between Setup and Explore and between various documents you may be working in.
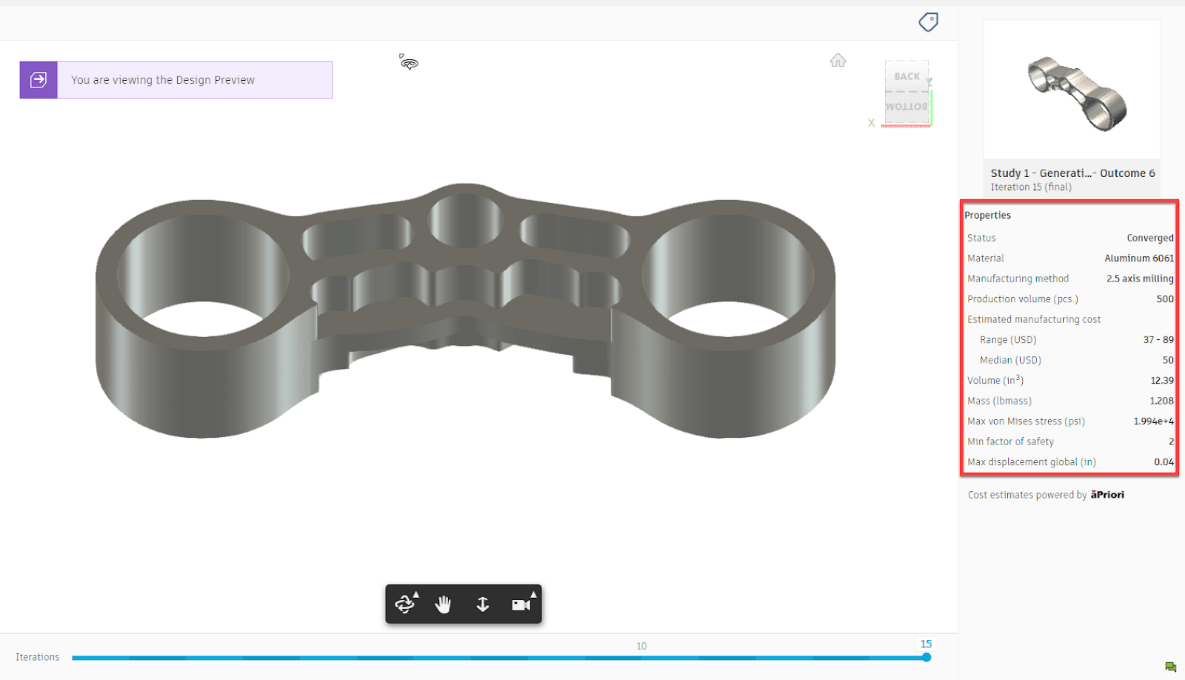
Next, they have added the ability for users to customize the Visibility Settings of both the Outcome Filters that are listed in the browser and the Property fields that are displayed in the outcome view.
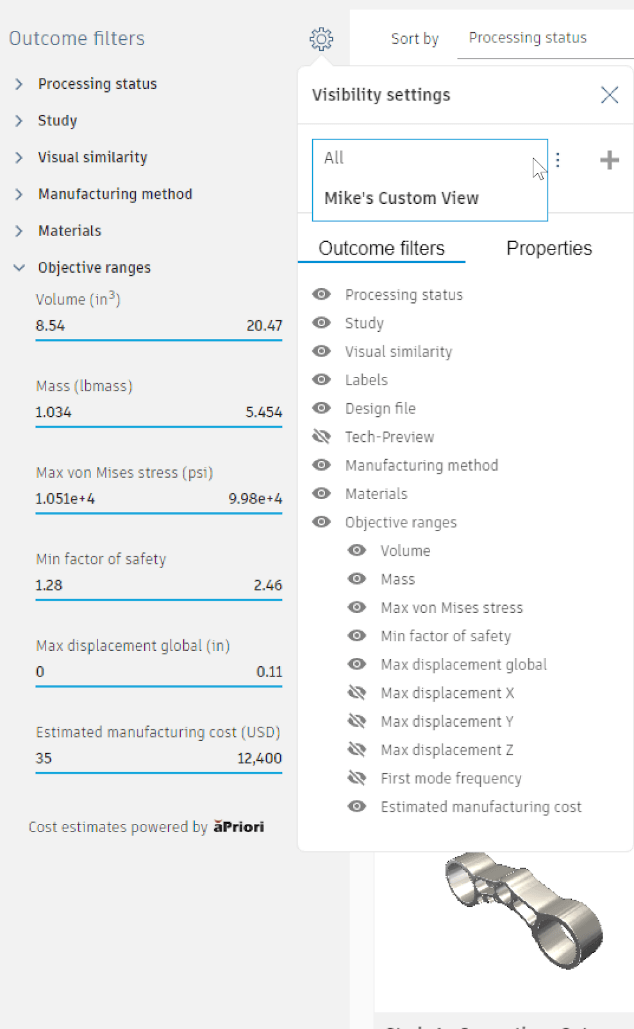
Additional Additive Materials available in the Additive Library
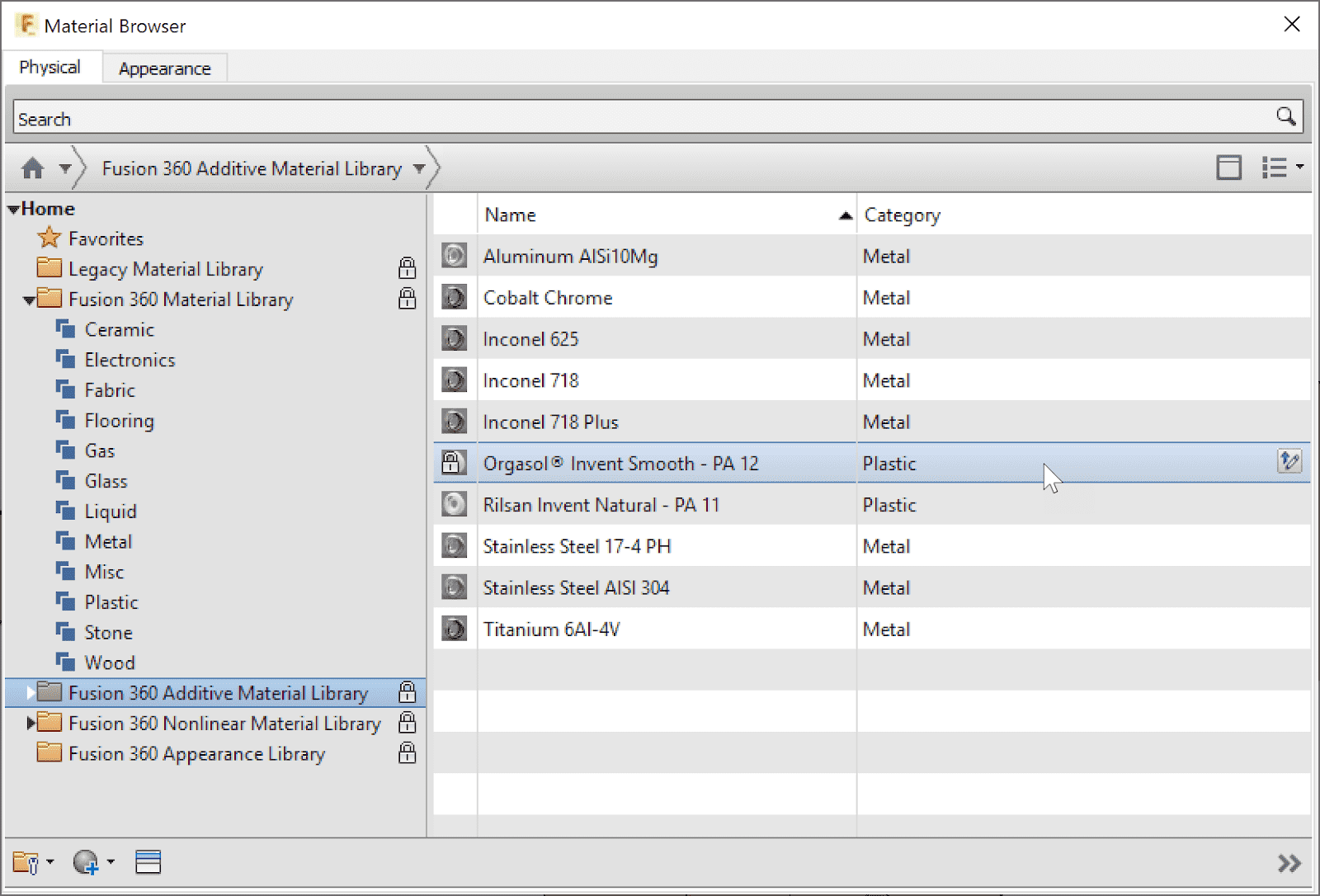
In their May 2019 update, they added the first Arkema material, Rilsan® polyamide 11 as part of their partnership focused on advanced additive manufacturing processes. In this update, they are extending that effort to now include an approximated (isotropic) version of Orgasol® Invent Smooth – PA 12 in the Fusion 360 Additive Material Library which can be used for Simulation and Generative Design studies.
What’s more, they have also added two other materials that are commonly used for additive manufacturing, Inconel 718 Plus and Stainless Steel 17-4 PH.
Automatic Restart of Previewer with Setup Changes
They have been working on a project to make their Preview experience feel more dynamic and interactive, as they have gathered a lot of feedback from you stating that it felt like it was only useful prior to submitting a study and not during the setup process.
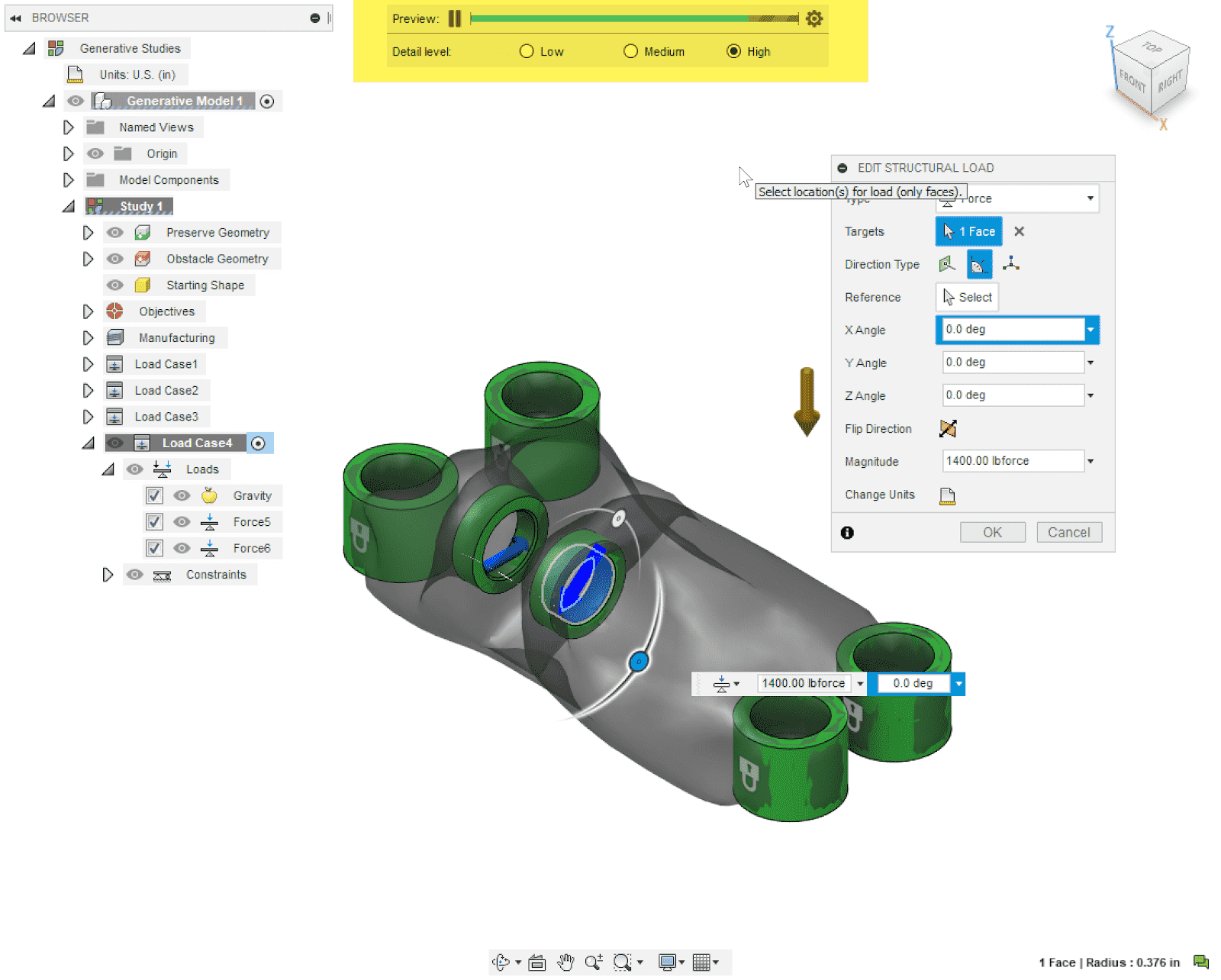
You will notice several changes to the Previewer experience. First, instead of the preview play bar being in the lower right corner, you will now see it at the top middle of the canvas. Next, you will notice a gear icon next to the play bar, which will expose controls that will allow you to change the level of detail. They did this to allow you to get a better idea of what the final shape will start to look like, as they had a number of setups that would return little more than a blob, making it hard to distinguish if your setup was actually right or not.
Now for the biggest change: The Previewer will stay open in the background while changes are being made for many operations. Previously, if you wanted to change a load magnitude or direction, add or remove a load or constraint, or change design space definitions (obstacles, preserves, starting shape), you had to stop the Previewer, make the change and restart the Previewer. This was cumbersome to use. With this update, Previewer will automatically restart as you are making those changes.
Updated aPriori engine and regional costing libraries
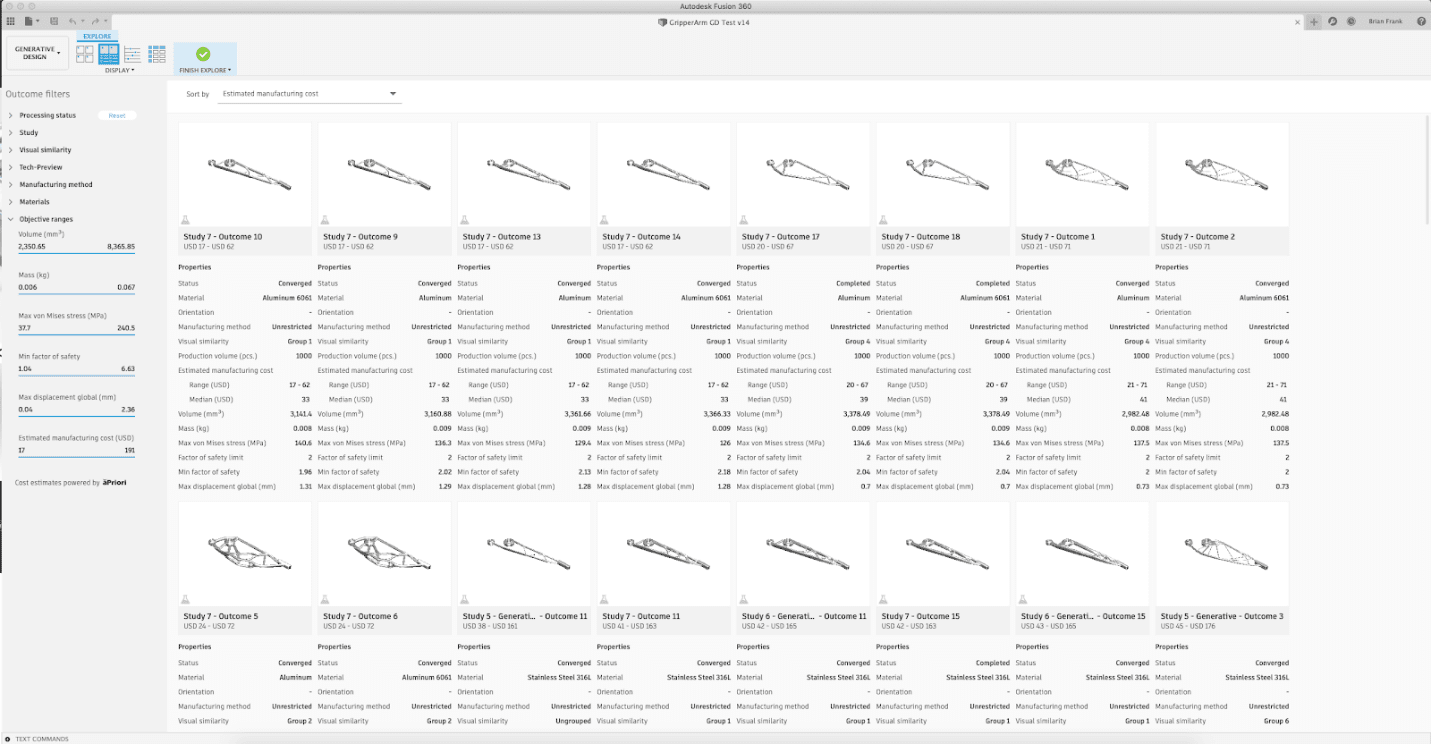
In their continued partnership with aPriori, they now have the latest updates to the costing engine and data sources. You can learn more about the changes via the aPriori release notes.
Above are all the new updates for Fusion 360 Design and Manufacturing. If you have used it before and want to share some more information, please feel free to leave a comment below or contact us here.
Join us with our Autodesk Virtual Academy (AVA) every Thursday for more helpful tips to use Autodesk software.